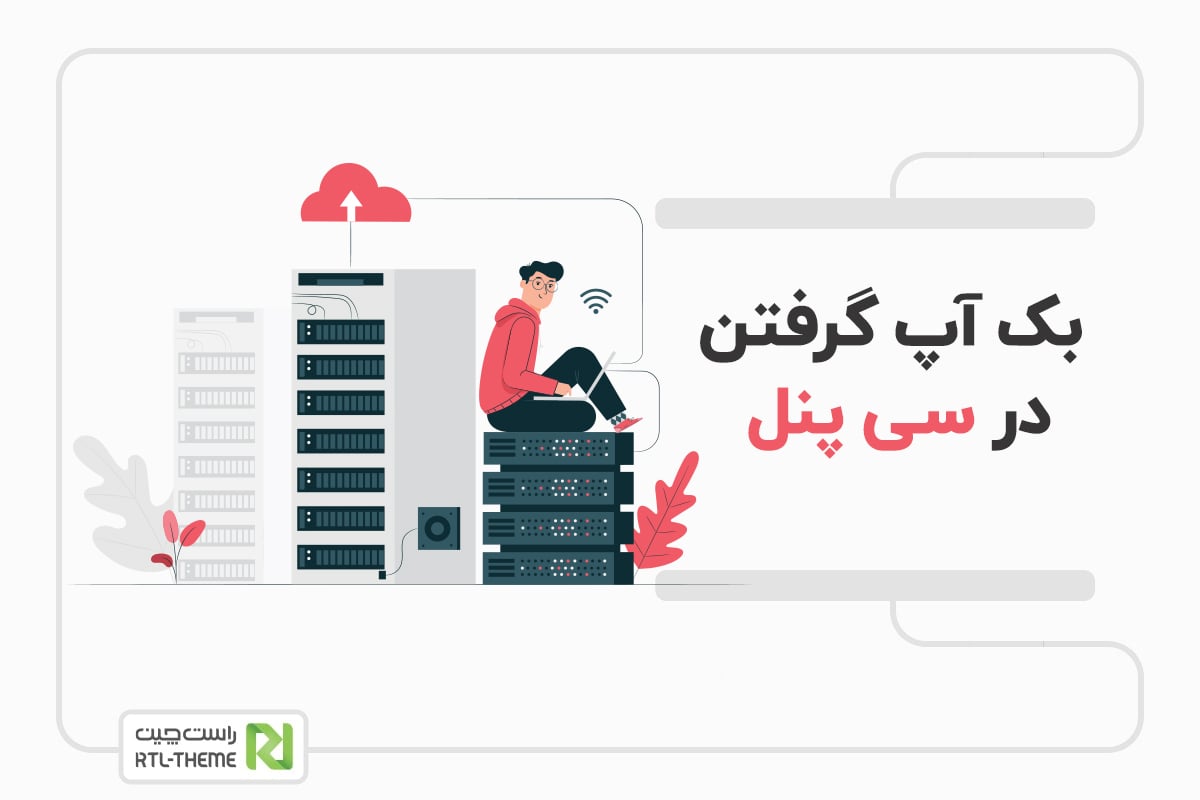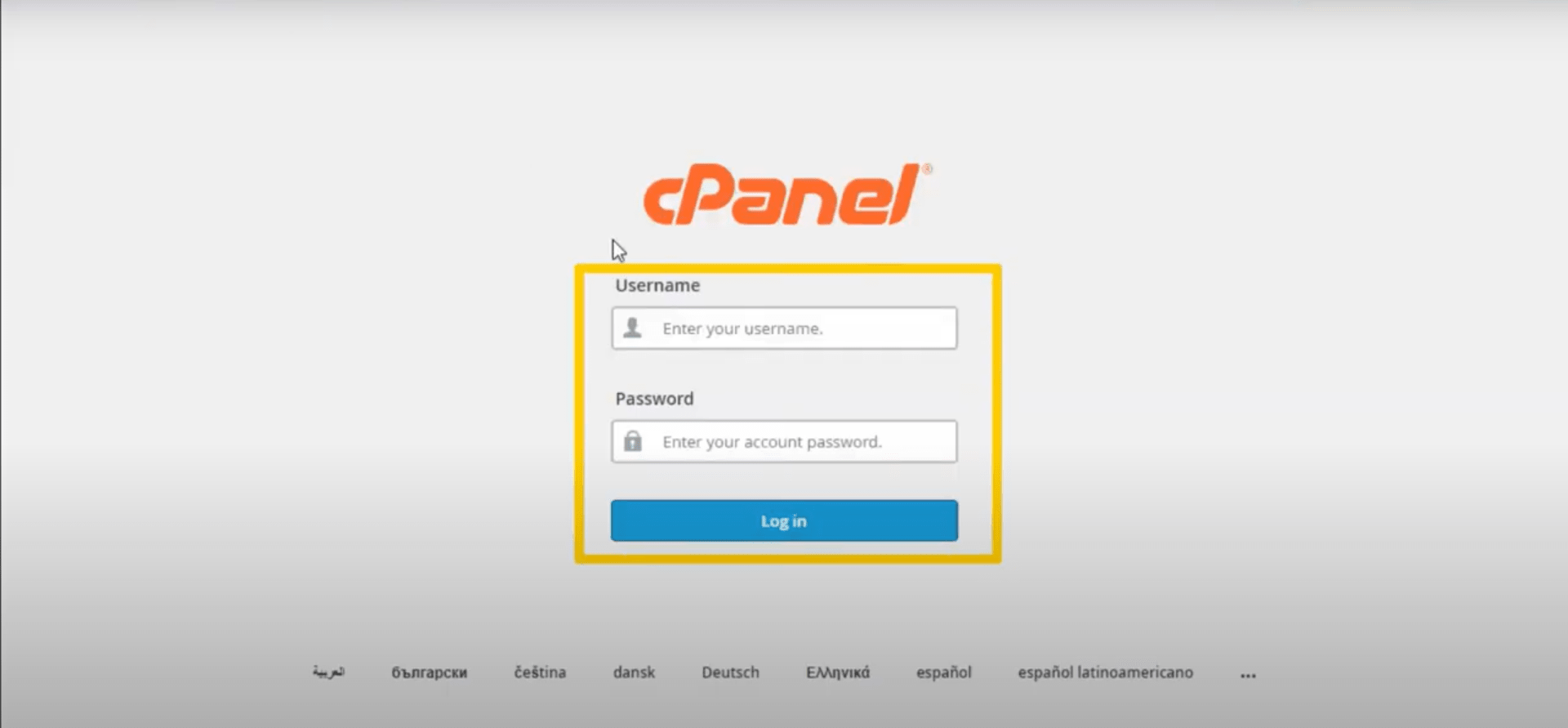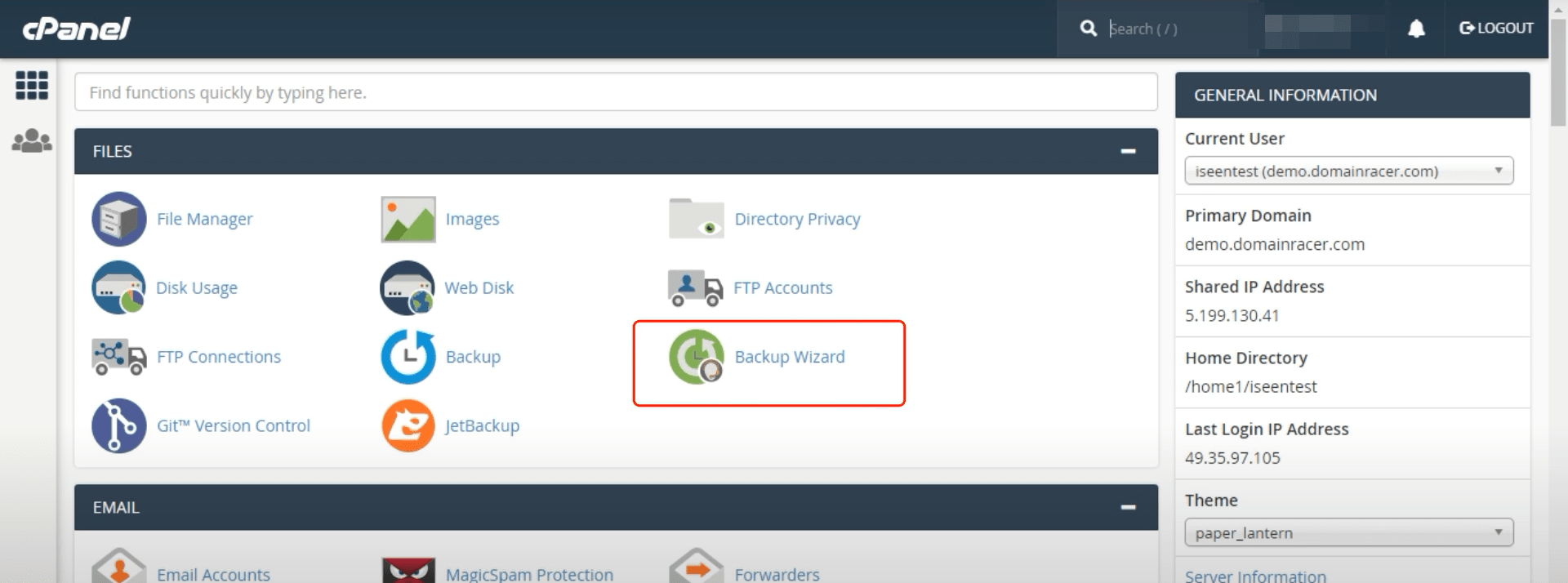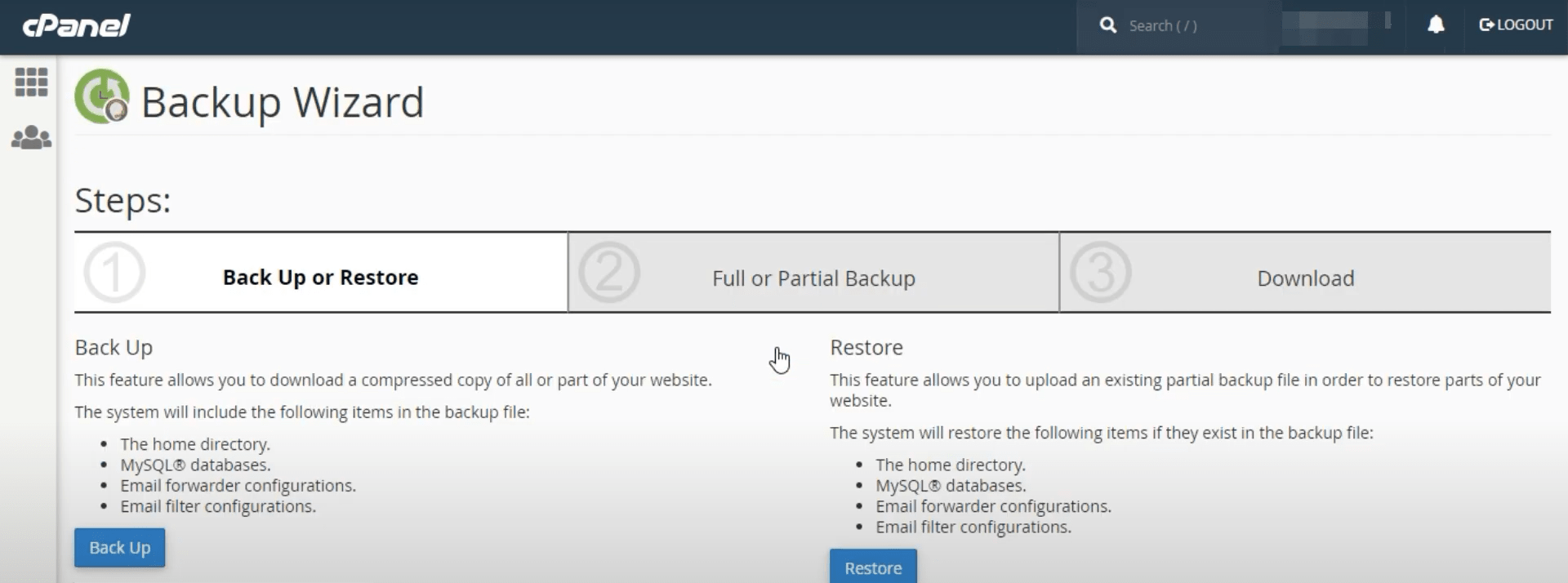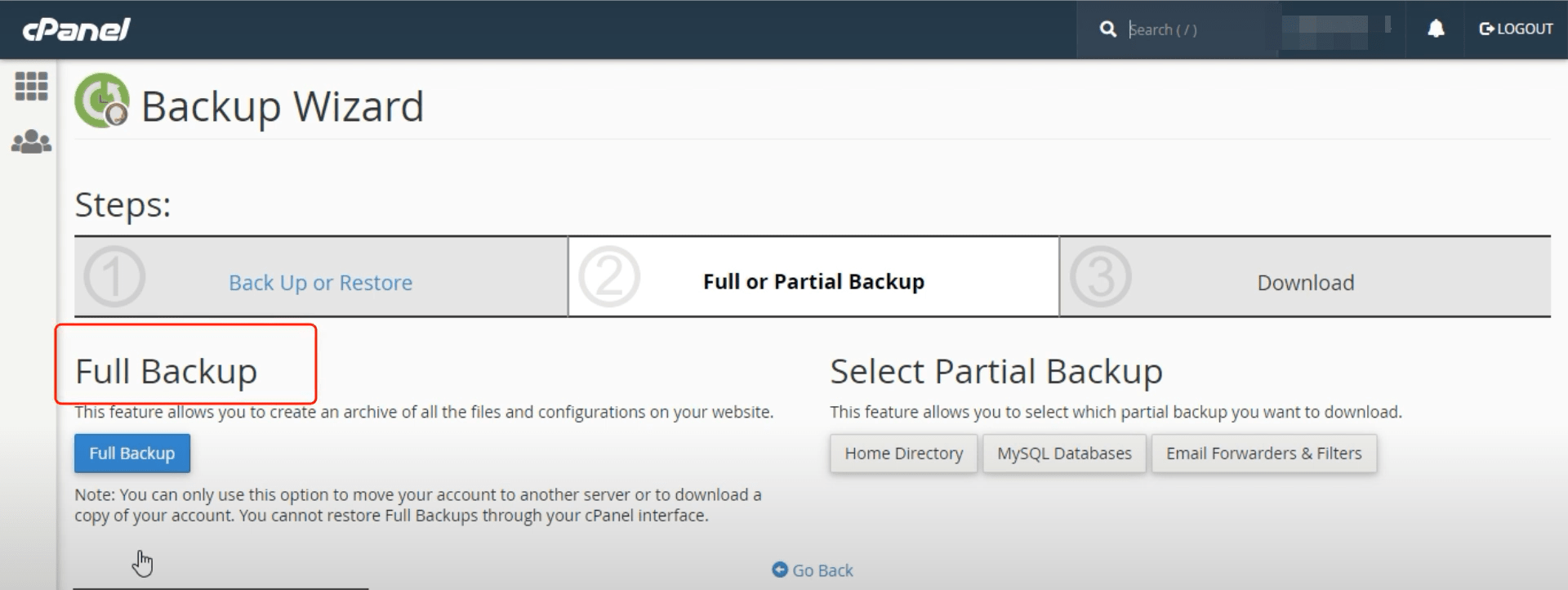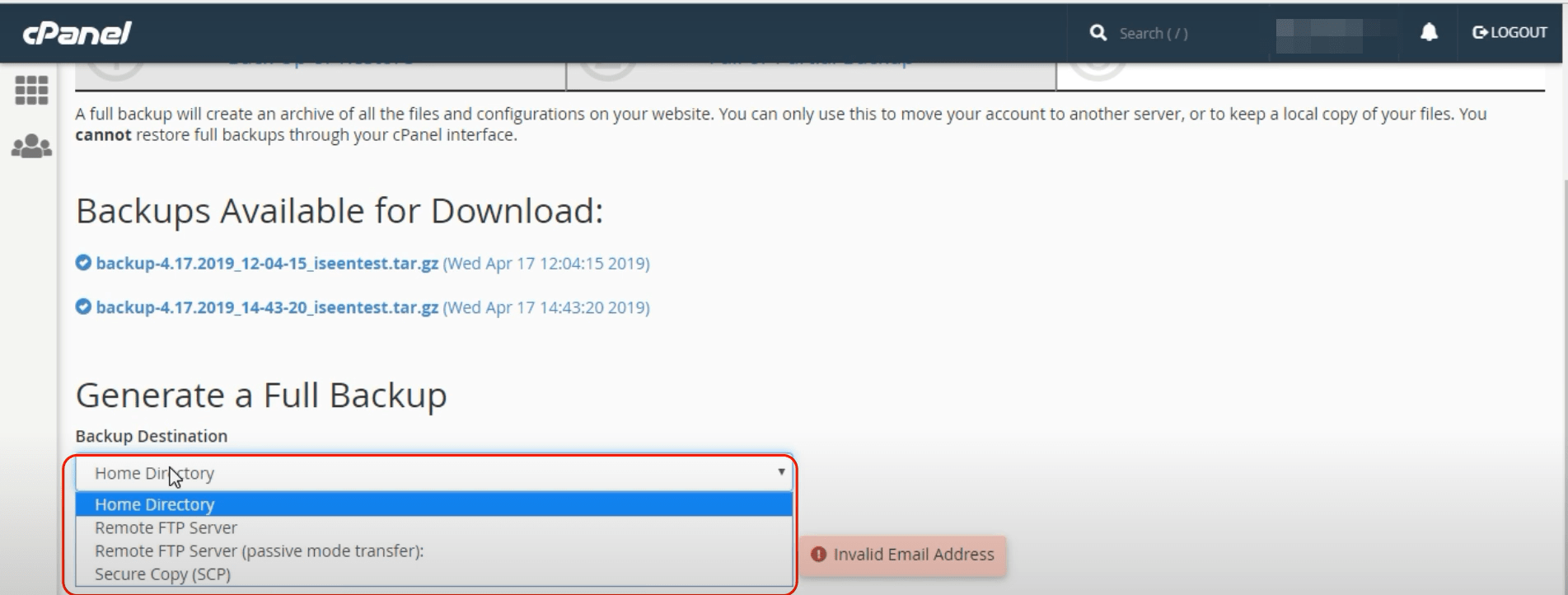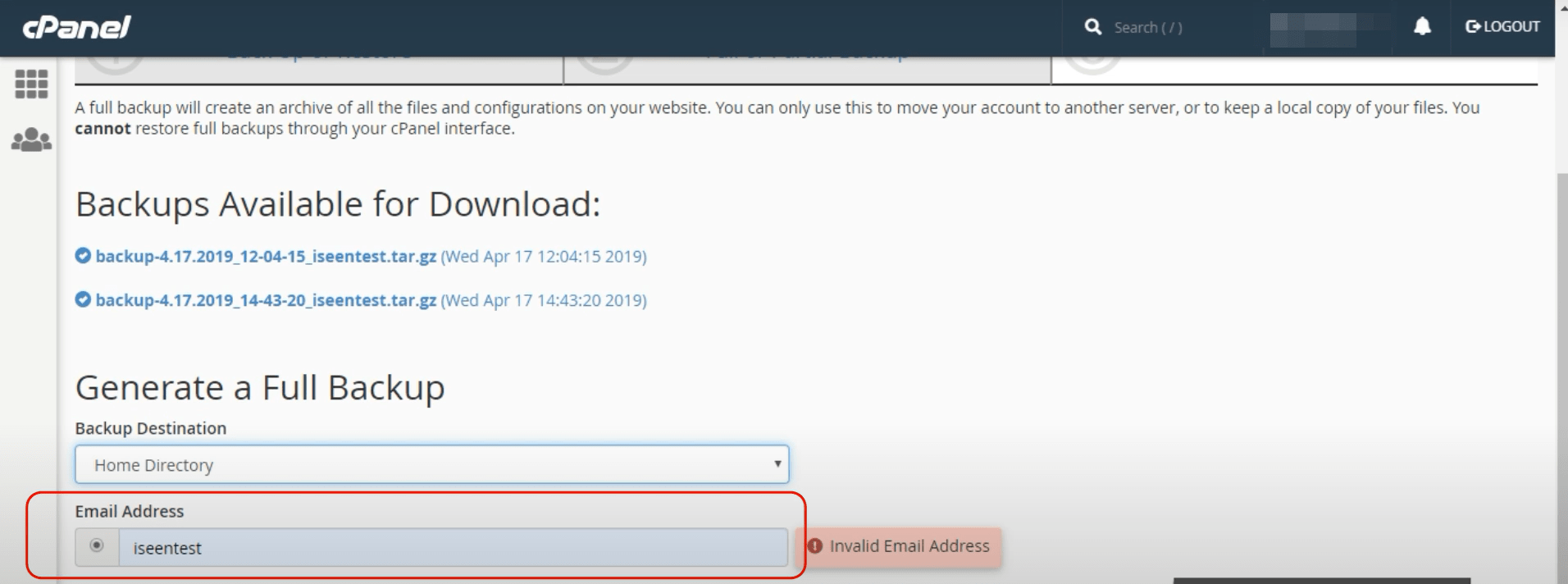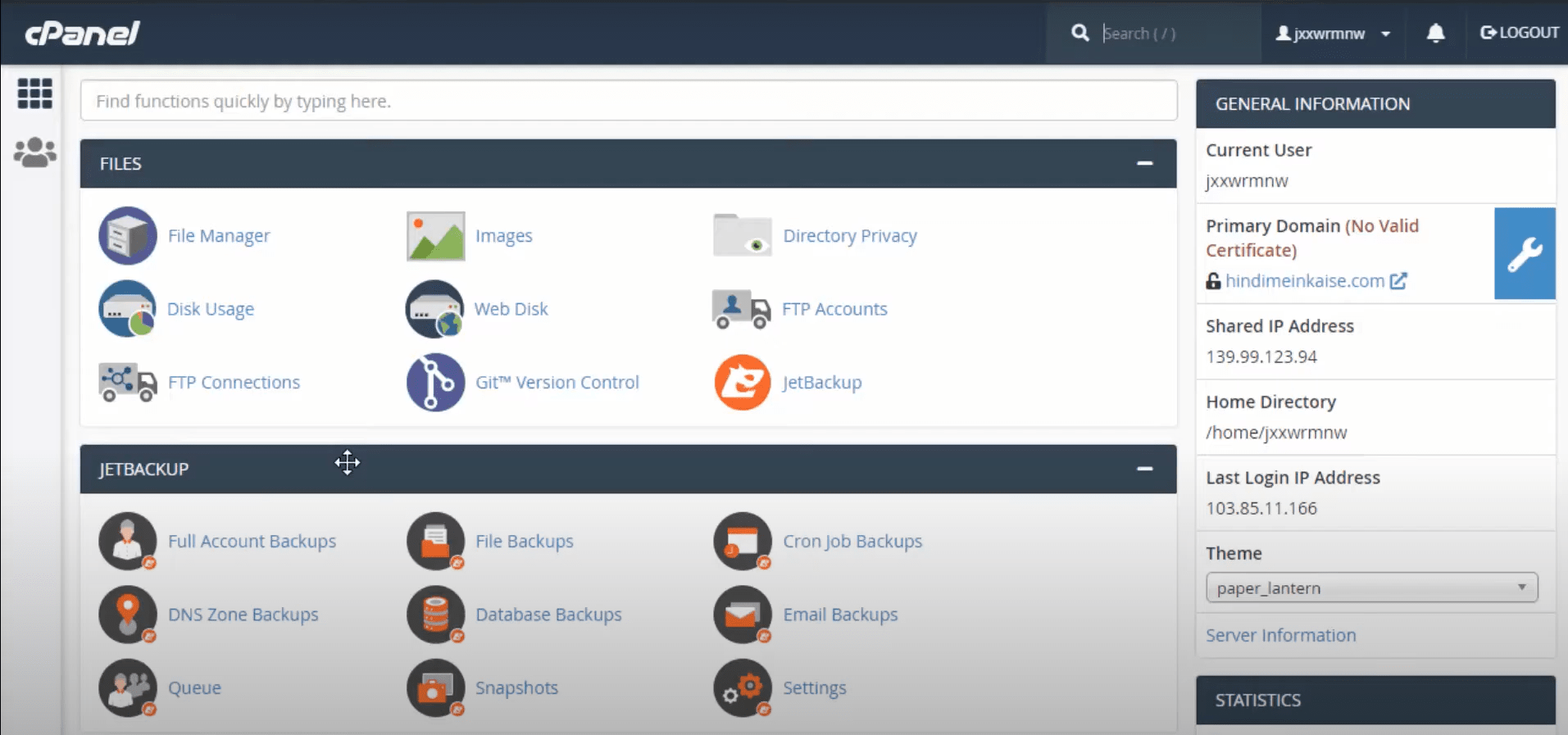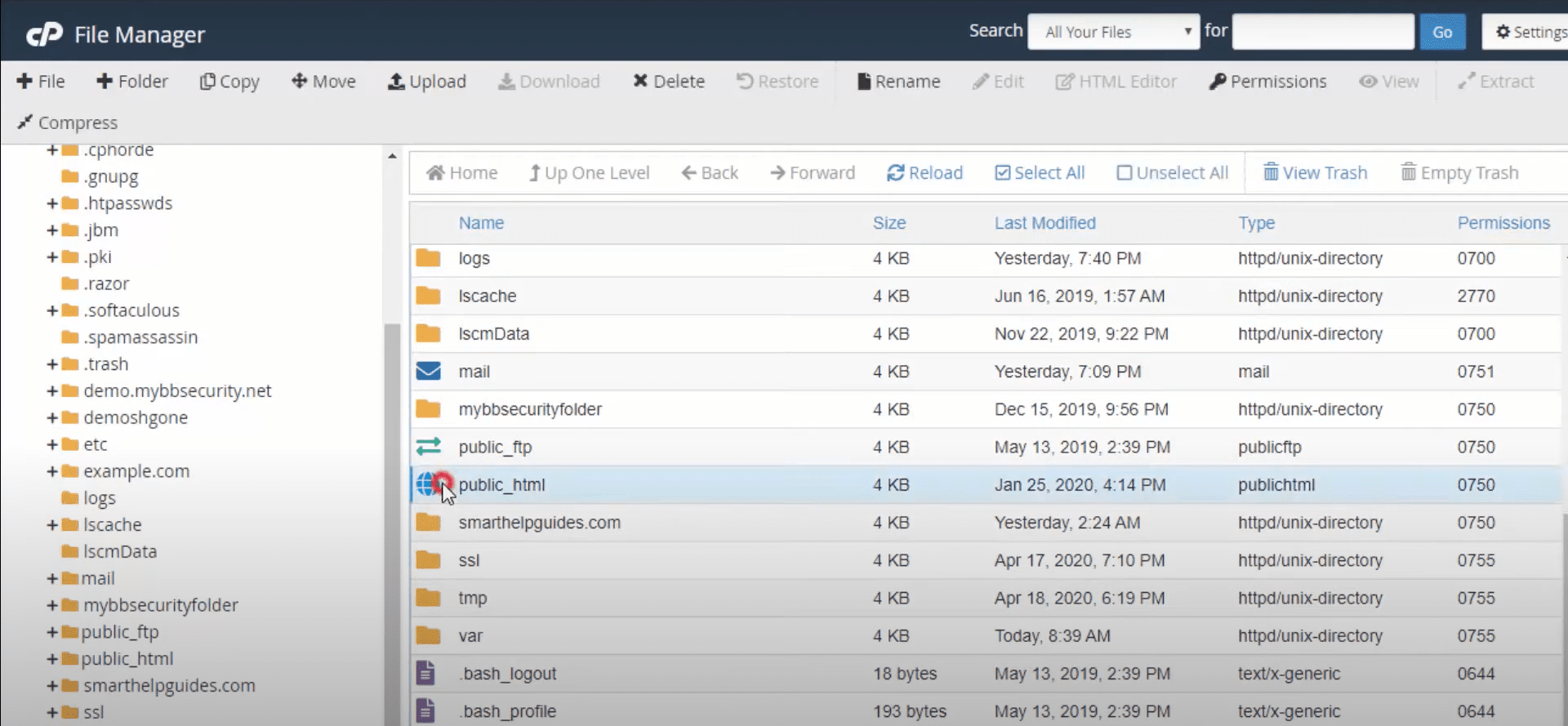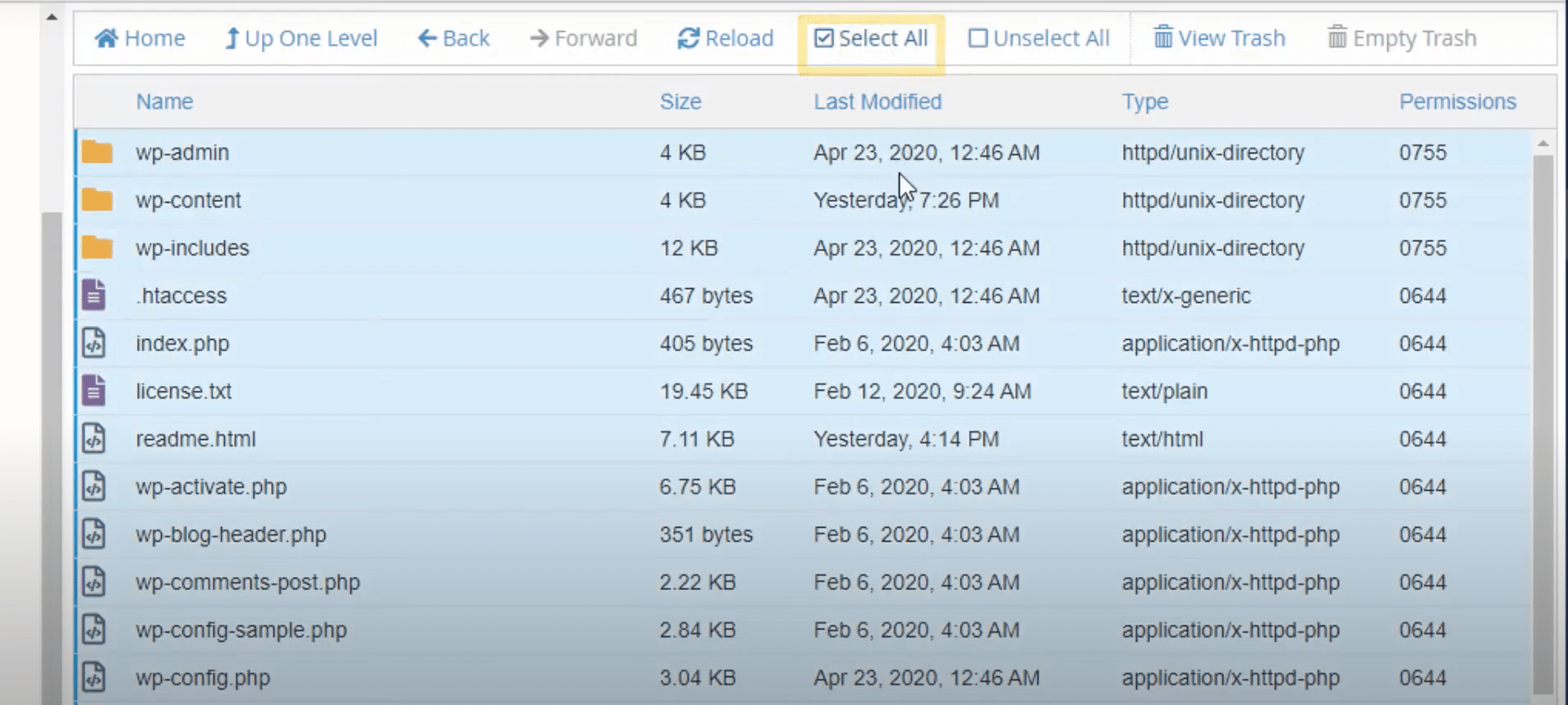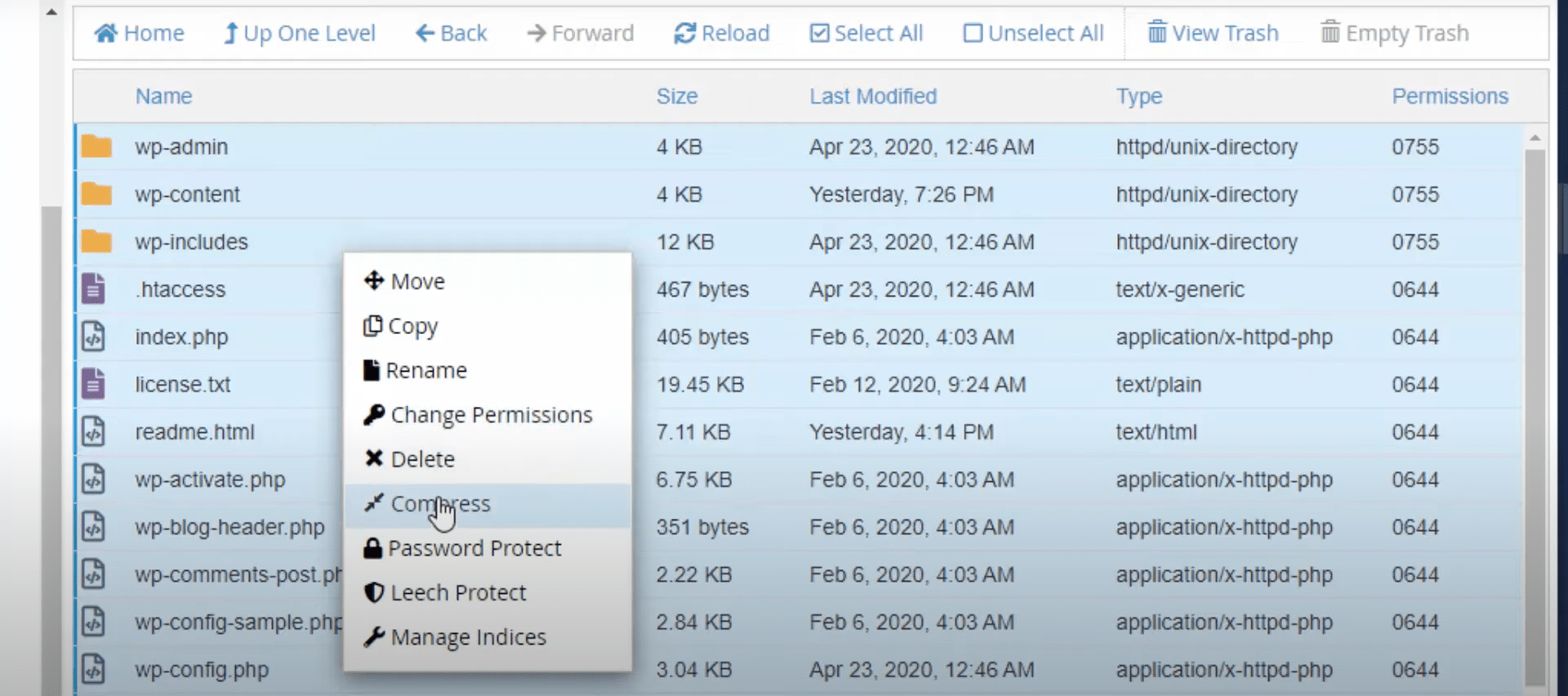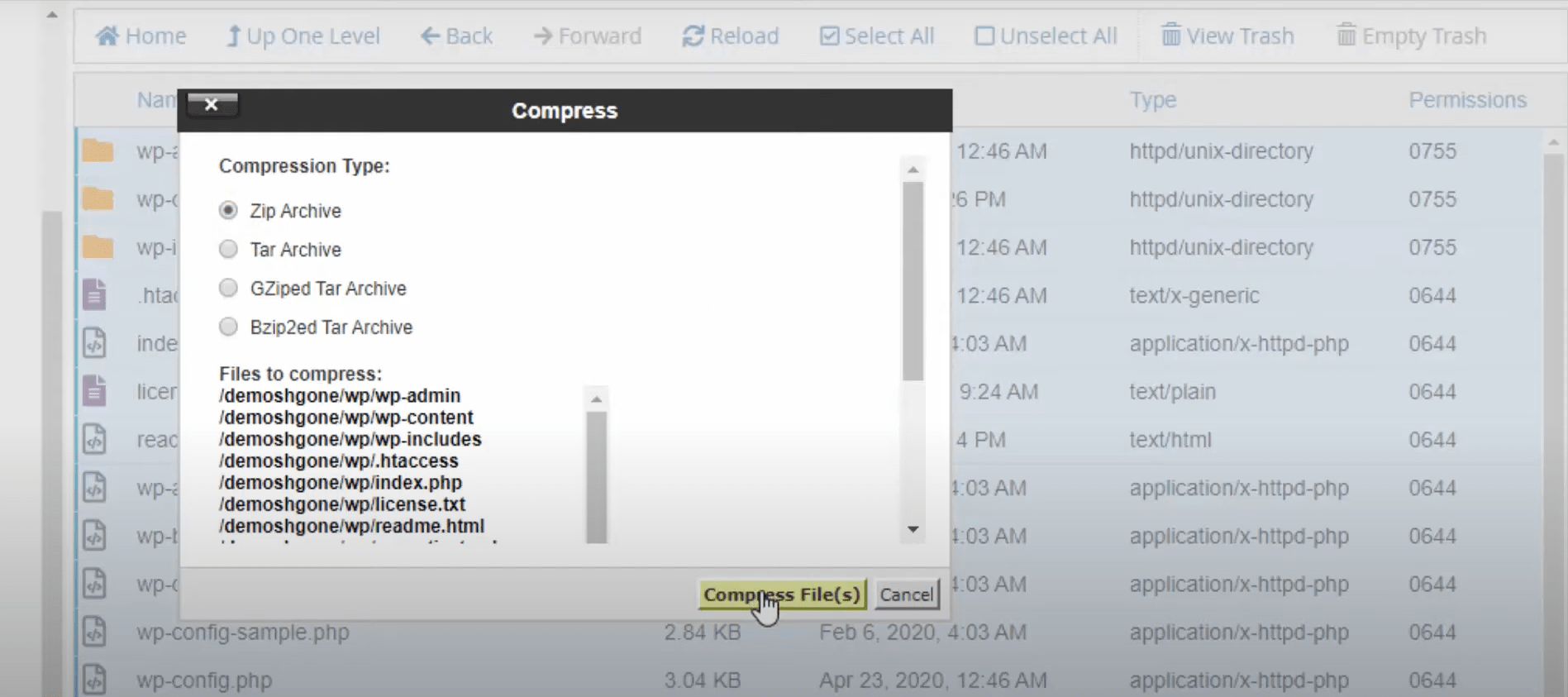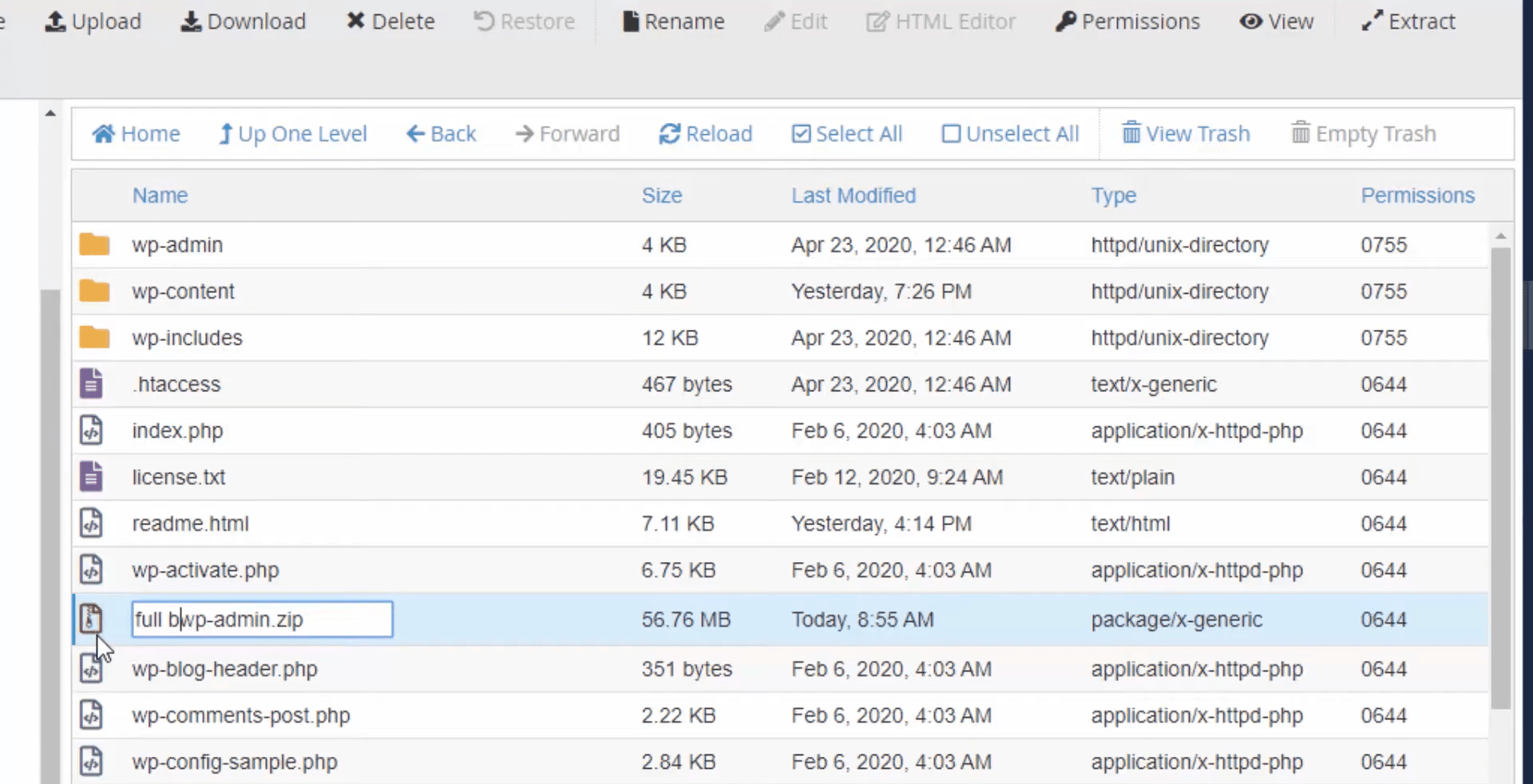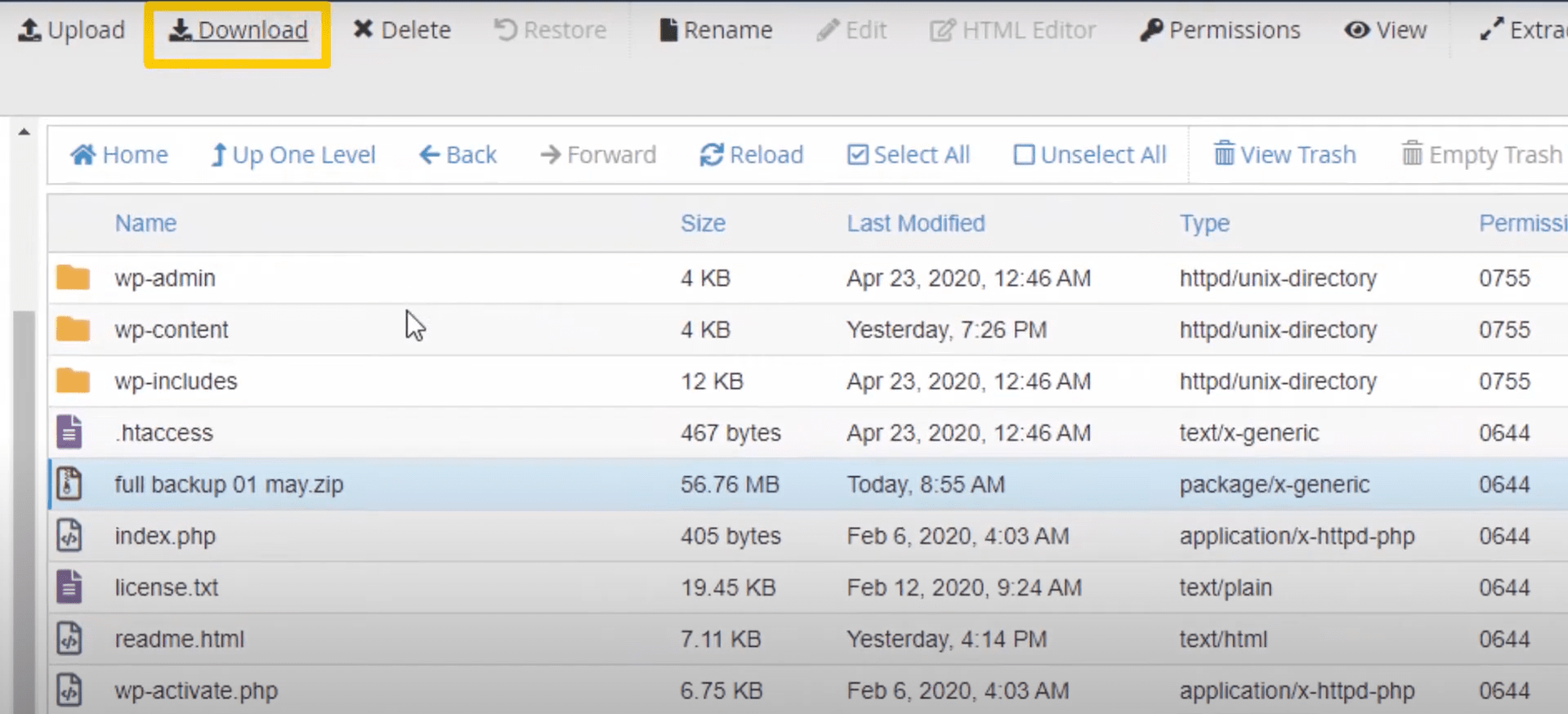آموزش بک آپ گرفتن از سایت وردپرس در CPanel

در مسیر طراحی سایت وردپرسی ممکن است مشکلات غیر قابل پیش بینی رخ دهد، از تداخل افزونه ها، هک وب سایت تا مشکلات هاستینگ. بنابراین بهتر است در بازه های زمانی منظم از هاست خود بکاپ تهیه کنید تا در مواقع بحرانی قادر به ریستور بکاپ باشید. در این آموزش تصمیم داریم نحوه تهیه بک آپ گرفتن از سایت وردپرس در سی پنل را به شما آموزش دهیم. در ادامه معرفی انواع روش های بکآپ گیری در cPanel می رویم.
در حالت کلی دو روش برای بک آپ گرفتن در cPanel وجود دارد که در ادامه به معرفی و آموزش هر دو می پردازیم:
- آموزش فول بکاپ گرفتن از طریق cPanel
- آموزش بک آپ گیری از طریق File Manager
آموزش فول بک آپ گرفتن از سایت وردپرس در سی پنل
فول بک آپ به معنای تهیه یک نسخه پشتیبان از تمام اطلاعات سایت شماست. بنابراین در مواقع اضراری می توانید بدون نگرانی سایت خود را به آخرین نسخه بک آپ برگردانید. برای تهیه یک فول بک اپ یا نسخه پشتیبان از بخشی از اطلاعاتتان مراحل را مطابق تصویر انجام بدهید.
مرحله اول:
در ابتدا لازم است که وارد سی پنل هاست خود شودی. این اطلاعات کاربری قبلا توسط هاستیگ برای شما ارسال شده است.
مرحله دوم:
در پنل کاربری خود از قسمت FILES گزینه ی Backup Wizard را انتخاب کنید.
مرحله ی سوم:
در ادامه برای شما صفحه ای باز خواهد شد، که در آن دو انتخاب خواهید داشت: Back up و Restore. در این مرحله شما باید Backup را انتخاب کنید.
گزینه ی Restore زمانی استفاده می شود که بخواهید بک آپی را که قبلا تهیه کرده اید را آپلود کنید.
مرحله ی چهارم:
در این مرحله شما می توانید به دو روش بک آپ از اطلاعات خود تهیه کنید:
- Full Backup
- Select Partial Backup
full backup به شما این امکان را می دهد که از تمام اطلاعات سایت خود بک آپ تهیه کنید.
ولی اگر بخواهید از بخشی از اطلاعات خود مانند Home Directory، MySQL Databases و Email Forwarders & Filters بک آپ تهیه کنید باید partial backup را انتخاب کنید.
مرحله ی پنجم:
با انتخاب Full Backup شما وارد صفحه ای مطابق تصویر زیر می شوید.
با انتخاب Backup Destination شما چند انتخاب محل ذخیرهسازی مقصد دارید:
- Home Directory: فایل بک آپ روی هاست شما بارگذاری خواهد شد.
- Remote FTP Server: اگر می خواهید فایل بک آپ شما به روی سرور دیگری منتقل شود این گزینه را انتخاب کنید. البته برای انجام این کار باید مشخصات FTP هاست مورد نظرتان را وارد کنید و بگذارید انتقال صورت بگیرد.
- Secure Copy: فایل بک آپ به سرور دیگری منتقل خواهد شد.
- (Remote FTP Server (passive mode transfer: در این جا باید دقت شود که حالت passive انتخاب شده است. در ادامه به این می پردازیم که منطور از این مورد چیست.
Passive FTP:
در حالت Passive FTP کلاینت از طریق یک پورت تصادفی پیامی برای ارتباط گرفتن ارسال می کند. و در این پیام اعلام می کند که می خواهد ارتباط از نوع Passive FTP برقرار کند. در این حالت سرور پورت های تصادفی را برای برقراری ارتباط کلاینت به سمت خودش در نظر گرفته است که با هر بار درخواست کلاینت ممکن است این شماره پورت تغییر کند.
بعد از اینکه پیام کلاینت به پورت 21 سرور رسید، سرور نیز از طریق پورت 21 به کلاینت شماره پورت تصادفی که می تواند با آن Data Channel را برقرار کند، را ارسال می کند. و اینبار کلاینت به سمت پورت تصادفی مجددا ارتباط برقرار می کند.
مرحله ی ششم:
در بخش Email Address اگر می خواهید بعد از این که از اطلاعات سایت شما بک آپ گرفته شد، از طریق ایمیل به شما اطلاع رسانی شود. آدرس ایمیل خود را در کادر مشخص شده وارد کنید. البته اگر نمی خوهید به شما از طریق ایمیل اطلاع رسانی ای شود باید Do not send email notification of backup completion را انتخاب کنید.
مرحله آخر
در آخر روی Generate Backup کلیک کنید. فرآیند بک آپ گیری شما تمام شده است.

آموزش بک آپ سایت وردپرس از طریق File Manager
در این روش به شما آموزش داده خواهد شد که تمام فایل های داخل هاست را به صورت دستی کپی برداری کنید و از تمام اطلاعات یا بخشی از آنها یک نسخه فشرده تهیه کنید.
برای این کار ابتدا باد با وارد کردن نام کاربری و رمز عبور خود وارد cPanel بشوید. بقیه ی مراحل با تصاویر مربوط به آنها در ادامه آموزش داده می شوند.
مرحله اول:
ابتدا وارد پنل کاربری خود شوید. مطابق تصویر از قسمت FILES گزینه ی File Manager را انتخاب کنید.
مرحله ی دوم :
در این مرحله وارد فولدر public_html می شوید.
مرحله ی سوم:
روی Select All کلیک کرده و تمام فایل ها را انتخاب کنید.
مرحله ی چهارم:
بعد از این که فایل های مورد نظر را انتخاب کردید، حالا روی یکی از فایل ها راست کلیک کنید. و از بین گزینه های موجود طبق تصویر زیر گزینه ی Compress را انتخاب کنید.
مرحله ی پنجم:
در این مرحله باید Zip Archive را انتخاب کنید. در قدم بعدی روی Compress Files کلیک کنید. کمی منتظر بمانید تا فایل شما فشرده سازی شود.
مرحله ی ششم:
با توجه به حجم فایل ها مدت زمانی برای فشرده سازی فایل ها وقت لازم است که فایل آماده شوند. بعد از آن باید نام فایل خود را عوض کنید و آن را تایید کنید.
مرحله ی هفتم:
حالا ما یک فایل فشرده داریم که شامل تمام اطلاعات و فایل های داخل public_html است. در این مرحله باید فایل مورد نظر خود را انتخاب کنید. سپس روی Download کلیک کنید و بگذارید تا فایل دانلود شود. به این ترتیب یک بک آپ از فایل های مورد نظرتان خواهید داشت. می توانید فایل مورد نظرتان را در هر فضای امنی که می خواهید ذخیره کنید و دیگر نگران از دادن اطلاعات سایت خود نباشید چون از آنها بک آپ تهیه کرده اید.
در این مقاله سعی بر آن بود که شما را با نحوه ی بک آپ گرفتن از سایت وردپرس در سی پنل آشنا کنیم.
یکی دیگر از راه های ساخت بک آپ استفاده از افزونه داپلیکتور و تهیه بسته نصب آسان است، بنابراین به سادگی می توانید نسخه پشتیبان سایت خود را به هاست جدید یا لوکال هاست منتقل کنید.
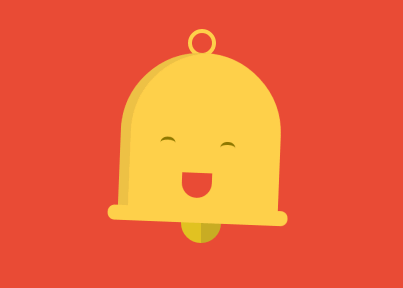
امیدواریم که خواندن این مقاله به شما کمک کرده باشد در صورتی که هنگام بک آپ گیری با مشکلی مواجه شدید حتما در قسمت نظرات سوالاتتان را بپرسد