آموزش آپدیت قالب وردپرس
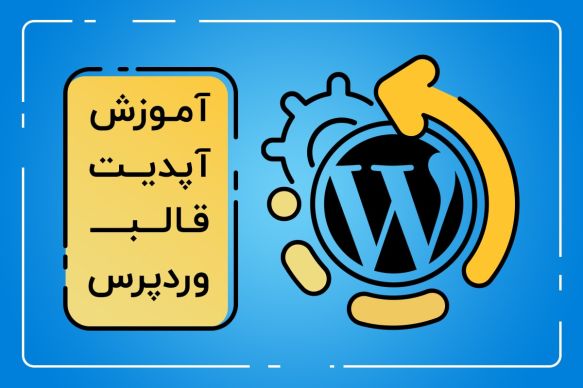
چرا باید قالب و افزونه های وردپرسی خود را آپدیت کنیم؟
بروزرسانی هایی که برای هرقالب یا نسخه های وردپرس ایجاد می شوند معمولا حاوی بهبودهایی در ظاهر و عملکرد سایت است. شما می توانید لیست تغییرات ارائه شده در هر نسخه آپدیت شده از قالب یا افزونه را در change log (یا لیست تغییرات) آنها مشاهده کنید.
به عنوان مثال در بخش پایین توضیحات محصولات در سایت راست چین، لیست آخرین بروزرسانی ها و جزئیات آنها قابل مشاهده است. در صورتیکه این بروز رسانی ها حیاتی باشند بهتر است، سریعا اقدام نمود (تاریخ و آپدیت های قالب آوادا را مشاهده کنید).
در آموزش آپدیت قالب وردپرس که یکی از پرتکرار ترین سوالات کاربران است، به ساخت فول بک آپ از سایت، بروزرسانی قالب، درون ریزی وردپرس و مشکلات متداول آنها می پردازیم.

نکته: قبل از شروع به آموزش آپدیت قالب وردپرس یک نکته مهم را خدمت شما دوستان یاداوری میکنیم. همیشه قبل از انجام تغییراتی که به نتیجه آن مطمئن نیستید از سایت خود بک آپ تهیه کنید.
ساخت بسته نصب آسان قالب وردپرس
یک راه ساده برای تهیه بک آپ استفاده از افزونه داپلیکیتور است. این افزونه یک فول بک آپ از سایت وردپرسی شما (در قالب بسته نصبی) به همراه تمام تغییراتی که تا بحال انجام داده اید، ارائه می کند. پس قبل از بروزرسانی قالب افزونه Duplicator را نصب کنید.
برای نصب افزونه از پیشخوان> افزونه ها> افزودن را کلیک کنید. سپس در بخش جستجو نام افزونه duplicator را وارد کنید. افزونه های پشتیبان گیری زیاید وجود دارد، بدلیل سادگی کار کردن این افزونه پیشنهاد می شود. نسخه رایگان افزونه محدودیت های در پشتیبان گیری از سایت های وردپرسی که در افزونه Duplicator pro این محدودیت ها حذف شده است.
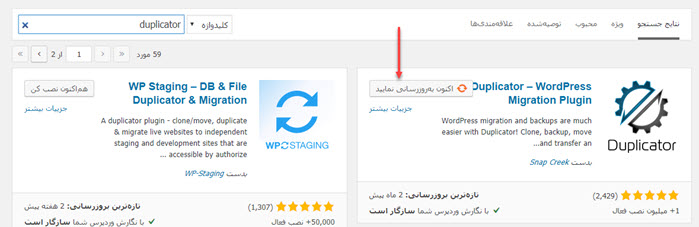
در تمامی قالب هایی که با بسته نصب آسان ارائه شده اند این افزونه به صورت پیش فرض نصب شده است. در قالب listeo که آموزش بروزرسانی آن را در ادامه می بینیم افزونه داپلیکیتور نصب شده است، کافیست تمامی مراحل را همزمان با ما انجام دهید تا یک نسخه پشتیبان از سایت خود داشته باشید.
از پیشخوان> duplicator> سپس pakage را انتخاب کنید. بر روی دکمه create new کلیلک کنید.
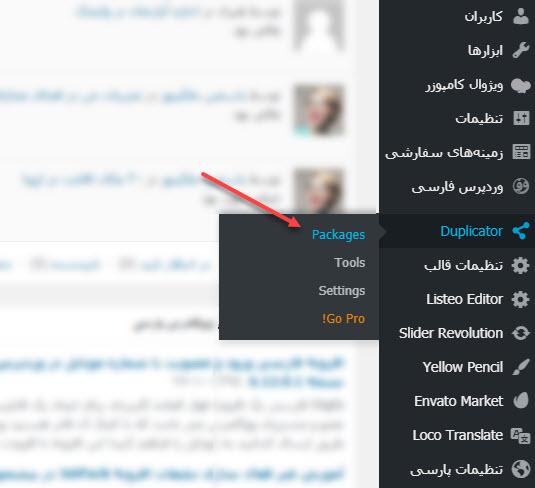
پنجره ای برای شما باز می شود که می توانید نام بسته نصبی به همراه جزئیات آن را مشاهده و تنظیم کنید. مشایه تصویر بر روی دکمه next کلیک کنید.
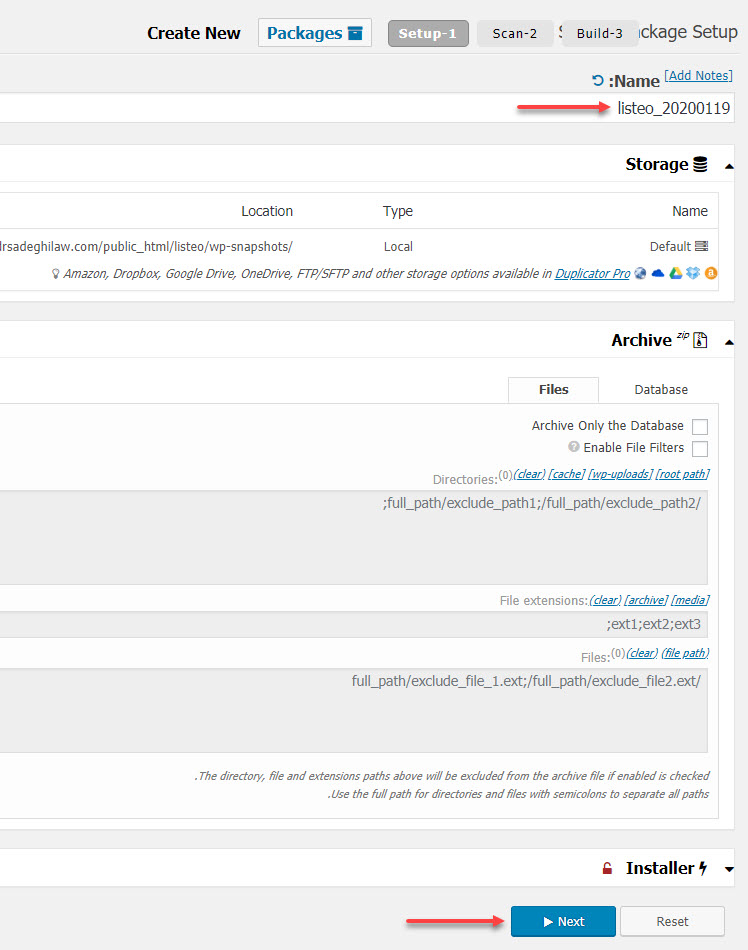
در ادامه سایت وردپرسی برای ساخت بسته نصب آسان بررسی می شود. در صورتیکه اشکالی وجود نداشته باشد وارد مرحله بعد می شود.
نکته: مهمترین خطایی که در این مرحله ممکن است رخ بدهد و مانع ایجاد بسته نصبی شود عدم وجود فضای کافی در هاست برای تهیه بک آپ می باشد.
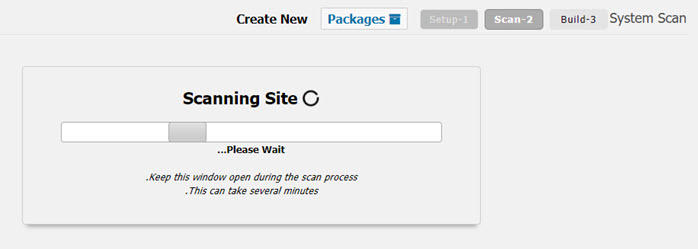
در صورتیکه برخی از فایل ها دچار مشکل باشند نیز در این مرحله اطلاع رسانی می شود. شما می توانید آنها را فیلتر کنید تا از قرار گرفتن آنها در بسته نصبی صرفنظر شود. البته معمولا این خطا مربوط به ذخیره کردن برخی از تصاویر می شود. بنابراین می توانید کل پوشه مورد نظر را فیلتر کرده و بعد از نصب بسته دوباره در مسیر قبلی آپلود کنید.
معمولا مشکل خاصی در ایجاد بسته نصب آسان پیش نمی آید. در تصویر زیر گزارش هیچ خطایی از قالب لیستئو مشاهده نشد. تیک تائید را زده و بر روی دکمه Build کلیک کنید.
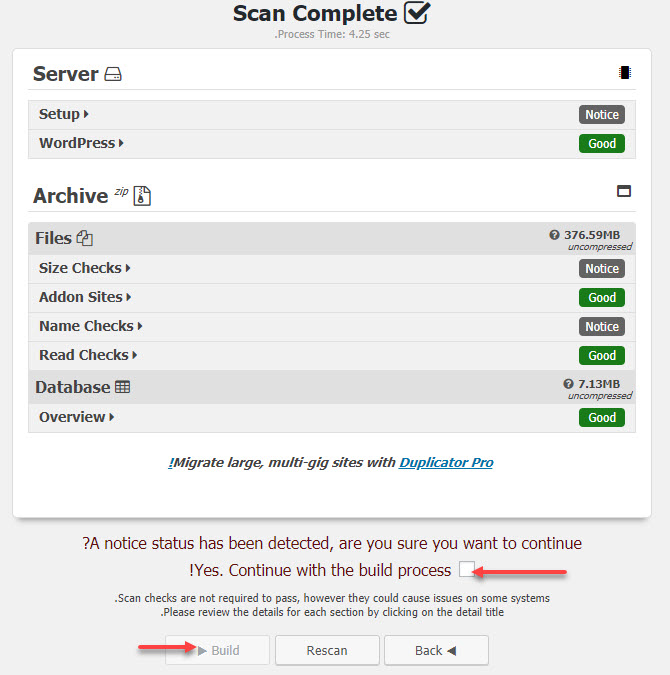
در نهایت بسته نصب آسان شما ساخته می شود. شما باید هر دو فایل zip و installer.php را در کامپیوتر خود ذخیره کنید.
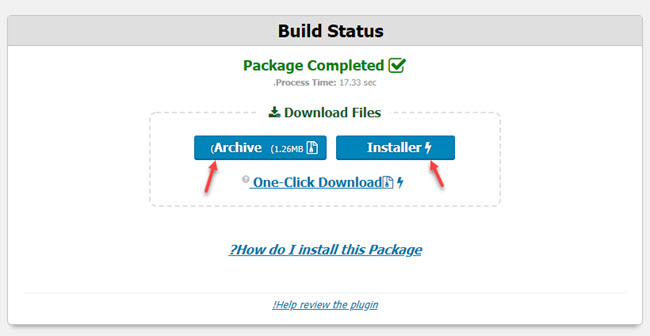
شما می توانید آموزش بسته نصب آسان را در دایرکت ادمین، لوکال هاست و Cpanel مشاهده کنید.
نکته: دقت کنید که بعد از ساخته شدن بسته نصب آسان، هیچ کدام از این دو فایل را نباید تغییرنام داد.
آموزش آپدیت قالب وردپرس
قالب های فارسی سازی شده را نمی توان به صورت اتوماتیک آپدیت کرد. بنابراین با استفاده از افزونه های بروزرسانی قالب یا به صورت دستی می توان اینکار را انجام داد. ما در ادامه آموزش آپدیت دستی قالب Listeo را ارائه می دهیم.
برای این منظور مراحل های زیر را همراه با ما انجام دهید.
1: قالب بروز شده را دانلود کنید
پوشه حاوی قالب را از پنل کاربری خود در راست چین دانلود کنید، این پوشه معمولا حاوی فایل های راهنما، بسته نصب و قالب است. پوشه محصول Listeo شامل آموزش، بسته نصب آسان و فایل های قالب است. شما باید پوشه قالب (theme) را باز کرده و دو هر دو فایل listeo و listeo-child را در هاست آپلود کنند.
نکته: برای تمامی قالب های سایت راست چین، محتوای پوشه ها مشابه است. در بروز رسانی قالب توجه داشته باشید که کاری به بسته نصب نداریم و تنها دو فایل فشرده قالب و در صورت وجود فرزند (هم نام قالب به همراه child) را باید آپلود کرد. پوشه فرزند معمولا حاوی فایل راست چین قالب و تنظیمات اضافی است.
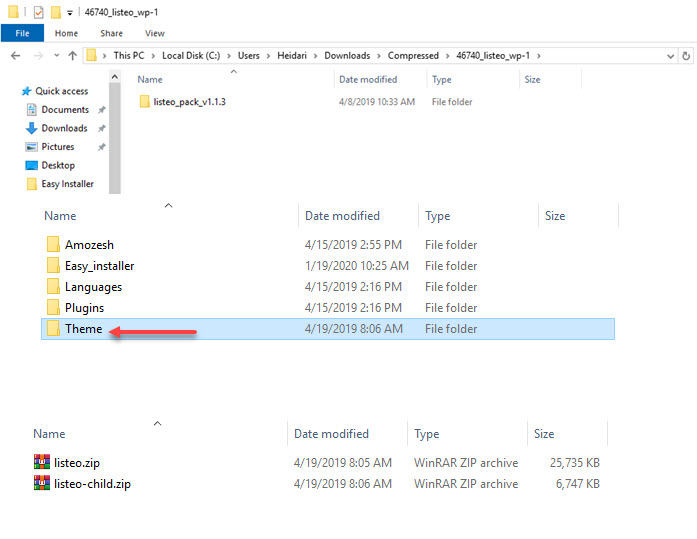
2: وارد پوشه قالب شوید
آدرس ورود به هاست در ایمیل یا پنل کاربری شما در سایت هاستینگ موجود است. یوزر و پسورد ورود به هاست را وارد کنید.
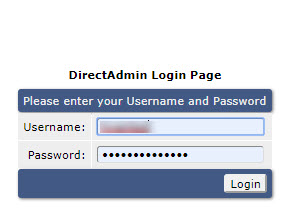
بعد از آن برروی file manager کلیک کنید.
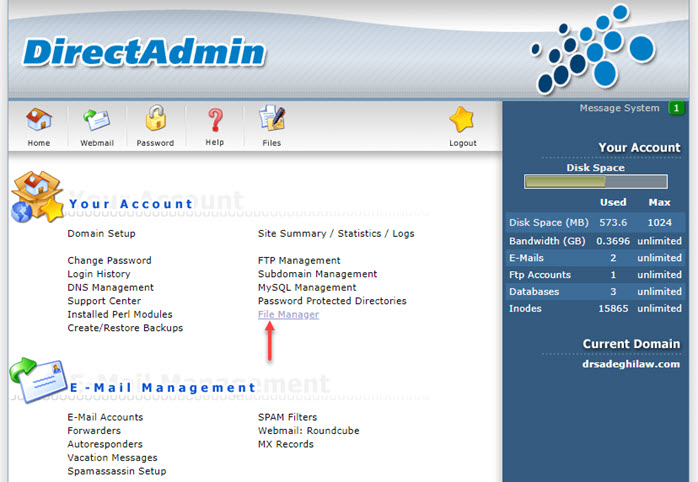
وارد روت هاست (پوشه Public_html) شوید.
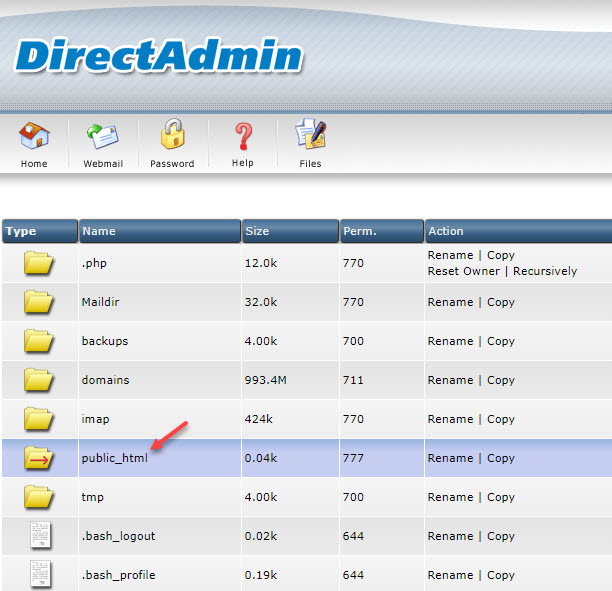
سپس وارد پوشه wp-content و بعد از آن themes شوید.
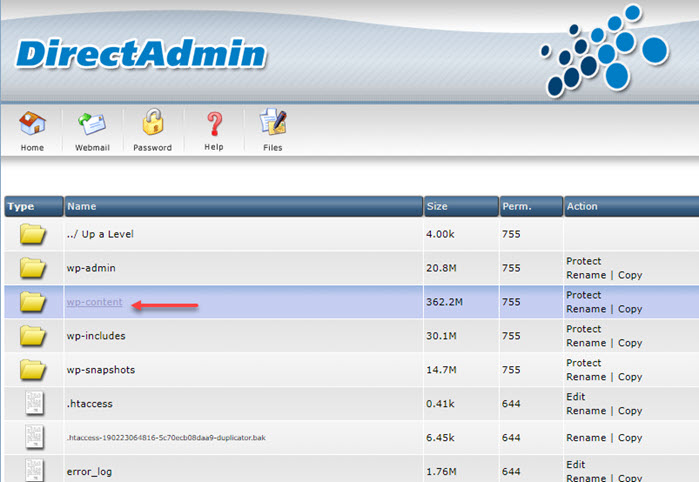
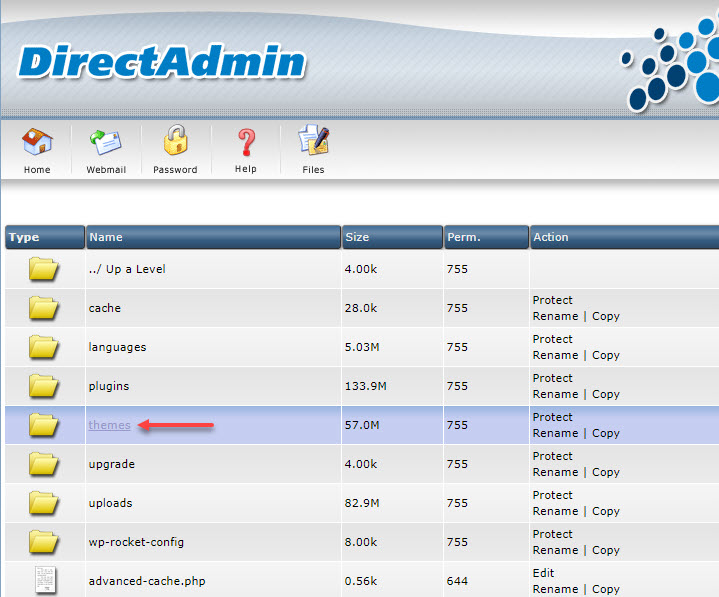
در این پوشه لیست تمامی قالب های پیش فرض و فعال سایت وردپرسی نمایش داده شده است. در قالب لیستئو دو پوشه listeo , listeo-child وجود دارد. قبل از جایگزین کردن پوشه های بروزرسانی شده پوشه های فعلی را تغییر نام دهید.
این تغییر نام برای جلوگیری از جایگزین شدن فایل جدید در نسخه قبلی است. برای این منظور بررروی لینک rename کلیک کنید و به آخر نام آن مثلا old اضافه کنید. اینکار را برای هر دو پوشه قالب و فرزند انجام دهید.
در برخی موارد ممکن است به هر دلیلی نیاز داشته باشید به قالب قبلی برگردید. اینکار برای جلوگیری از ازدست رفتن پوشه قالب قبلی است. پس از آنکه از نتیجه بروز رسانی راضی بودید می توانید این پوشه ها را حذف کنید.
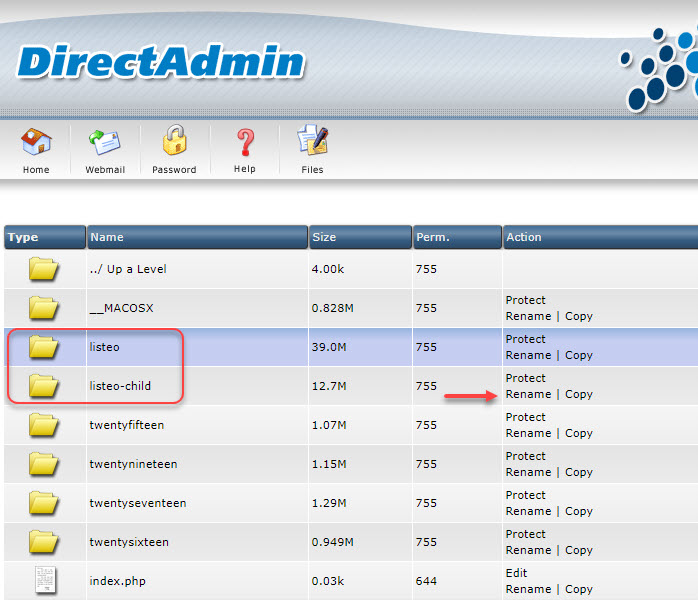
3: آپلود فایل های آپدیت شده قالب
در کنار دو پوشه قبلی که تغییر نام دادید، باید پوشه های قالب بروزشده را آپلود کنید. برروی دکمه file uplade کلیک کنید.
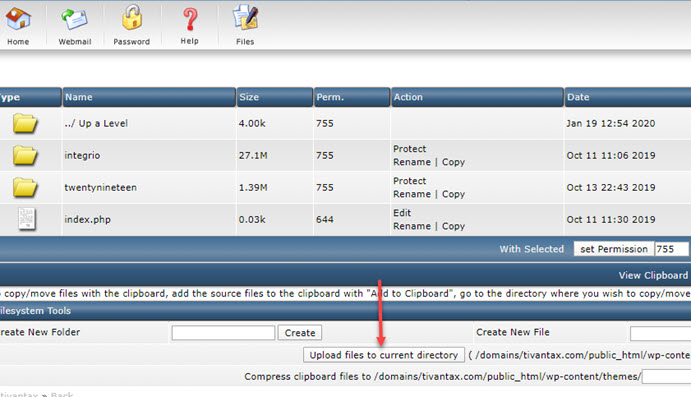
در پنجره زیر باید دو فایل زیپ قالب و فرزند که از راست چین دانلود کردید را انتخاب نمائید، سپس برروی دکمه upload file کلیک کنید.
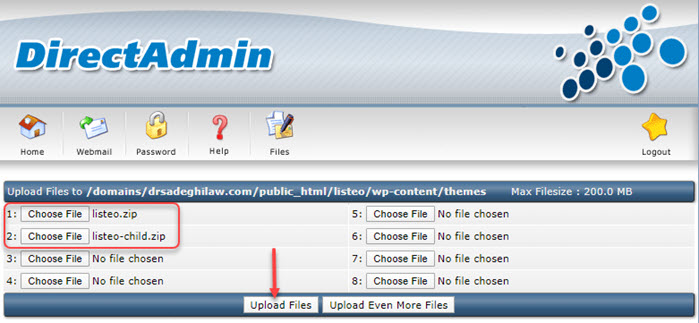
اکنون باید دو فایل فشرده در مسیر themes داشته باشید. بر روی لینک extrace روبروی هر فایل کلیک کنید تا هر دو پوشه از حالت فشرده خارج شوند. در سی پنل با راست کلیک کردن بر روی نام هر فایل یا پوشه می توان به گزینه های extrace, rename , delete دسترسی داشت.
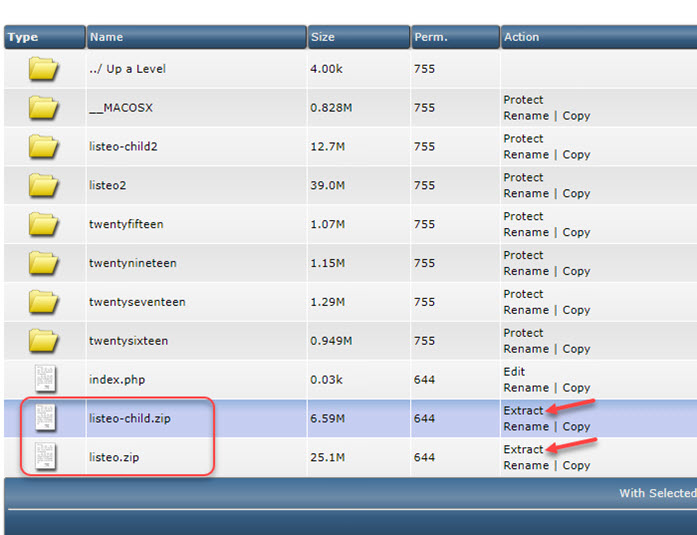
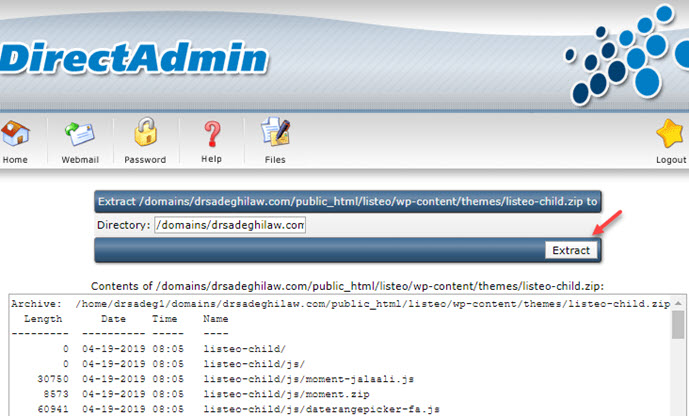
قالب وردپرسی سایت شما با موفقیت بروزرسانی شد.
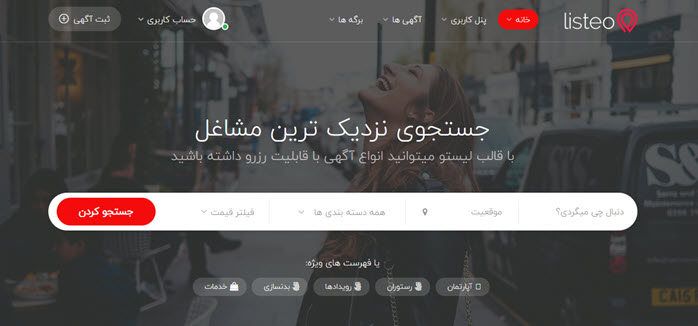
نتیجه نسخه بروزرسانی قالب را می توانید در مسیر زیر مشاهده کنید.
از پیشخوان > نمایش> پوسته ها را انتخاب کنید. سپس جزئیات پوسته را کلیک کنید. نسخه قالب بروز شده برای شما نمایش داده می شود.
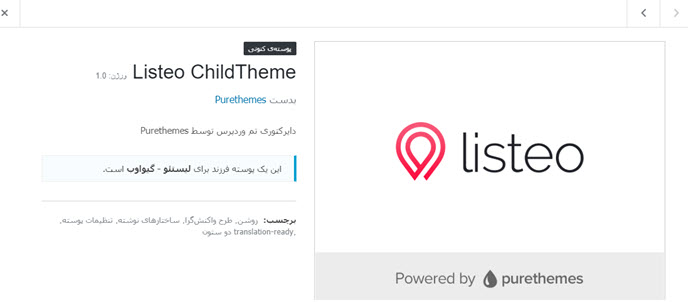
به همین سادگی شما می توانید قالب وردپرسی خود را آپدیت می کنید. اکنون می توانید دو پوشه قدیمی قالب (در مثال ما listeo1, listeochild1 هستند) را حذف کنید.
آپدیت قالب وردپرس در هاست سی پنل
در هاست سی پنل تمامی گزینه ها مشابه دایرکت ادمین هستند و با کمی دقت می توانید آپلود فایل یا پوشه را انجام دهید. در تصویر زیر به طور خلاصه به مواردی که نیاز دارید اشاره شده است.
کافی است به مسیر Public_html-> wp-content-> themes رفته، سپس پوشه های قالب وردپرس را مشابه آنچه بیان شد، پلود کنید.
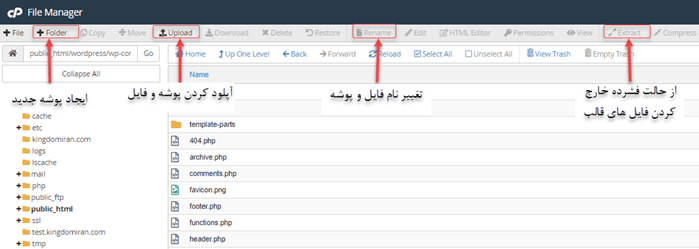
درون ریزی برگه های جدید قالب
در نسخه جدید قالب ممکن است برگه هایی اضافه شود که شما تمایل داشته باشید آنها را هم دراختیار داشته باشید. اینبار تنها با بروزرسانی قالب این مساله حل نمی شود. صفحات مورد نظر باید توسط طراح قالب در قالب یک فایل xml برای درون ریزی در اختیار شما قرار گیرد. شما نیز به راحتی می توانید این فایل را درون ریزی نمائید و برگه های مورد نظر را در اختیار داشته باشید.
برای این منظور از پیشخوان> ابزارها> درون ریزی را انتخاب کنید. سپس در بخش wordpress هم اکنون نصب کن را انتخاب کنید تا ابزار درون ریزی فعال شود.
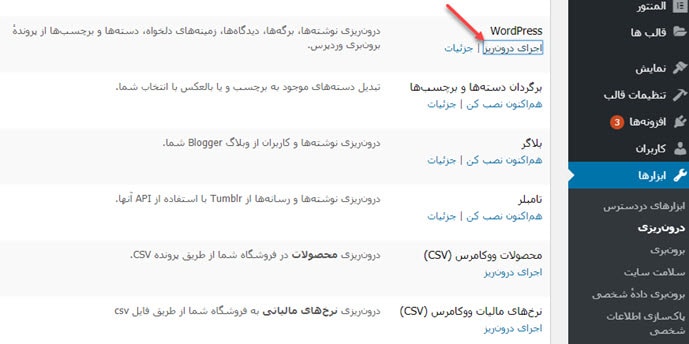
اکنون بر روی دکمه choose file کلیک و فایل xml طراح را آپلود کنید. سپس دکمه بارگزاری پرونده و درون ریزی کلیک کنید.
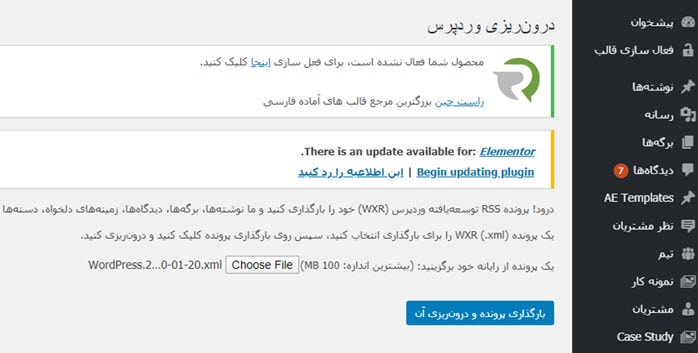
در برگه باز شده باید نویسنده ای را به برگه های درون ریزی شده اختصاص دهید. و دکمه تائید را کلیک کنید.
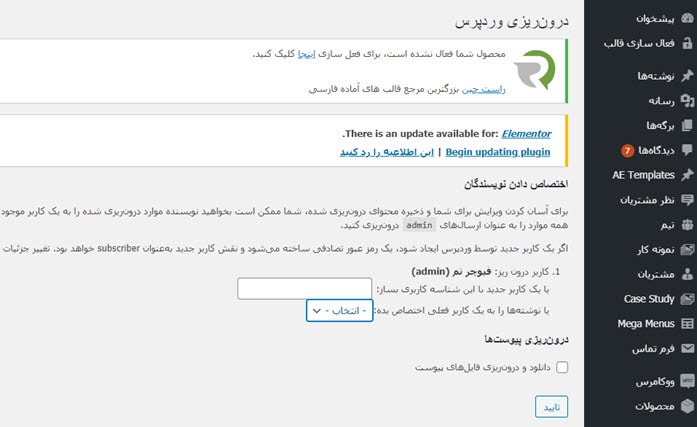
پس از آن لیستی از برگه های دروزن ریزی شده را مشاهده خواهید کرد. به این ترتیب شما به تمامی برگه های جدید نیز دسترسی دارید.
زمانی که بخواهید تنظیمات اعمال شده را به سایت دیگری منتقل نمایید یا بخواهید تنظیمات را از روی لوکال به سایتی زنده و آنلاین منتقل کنید می توانید از درون ریزی و برون ریزی نیز استفاده کنید. علاوه بر این، امکان انتقال نمونه کار، نوشته، تنظیمات قالب، محصولات کوپن ها و … در بخش برون ریزی فراهم شده است. بنابراین با استفاده از این دو گزینه می توانید تمامی بخش های قالب وردپرسی خود را به عنوان مثال از لوکال به هاست خود انتقال دهید.
حالا یک سوال از شما داریم: چه تفاوتی بین درون ریزی و بک آپ سایت وردپرسی است؟
بک آپ از کل داده های شما شامل تمامی برگه، نمونه کار، قالب، افزونه ها و حتی پایگاه داده شما یک نسخه پشتیبان تهیه می کند. اما درون ریزی وردپرس تنها همان محتوایی که برون ریزی شده را در اختیار شما قرار می هد.
در آموزش آپدیت قالب وردپرس سعی شد خطاهای متداولی که ممکن در طی ایجاد نسخه بک آپ و بروزرسانی پوسته رخ دهد بررسی شود. اگر در طی بروز سانی قالب مساله ای برای شما پیش آمده که به آن نپرداختیم در کامنت ها از ما سوال کنید. در اسرع وقت پاسخ شما را ارسال می کنیم. همچنین، شما می توانید تجربه هایی که در نصب و بروز رسانی قالب های مختلف کسب کرده اید را با دوستان راست چینی خود در میان بگذارید.


