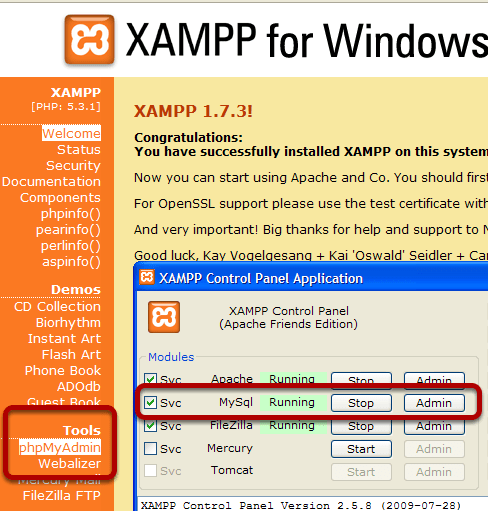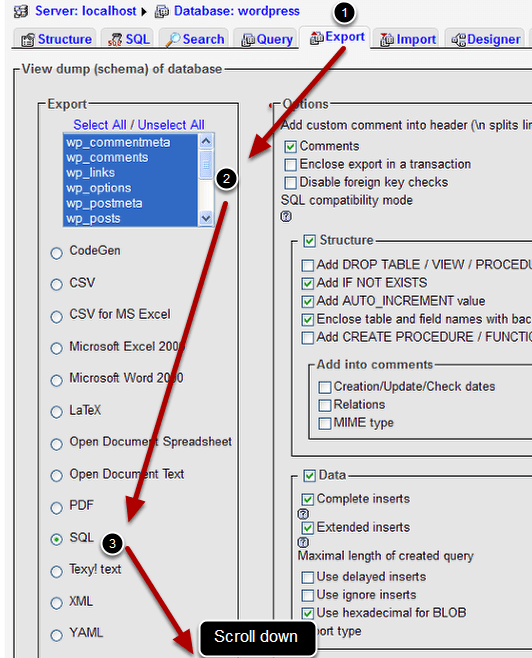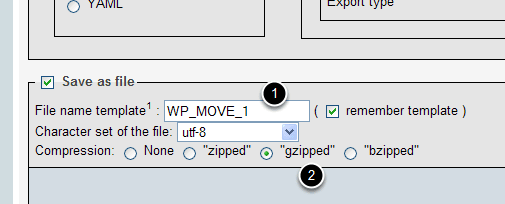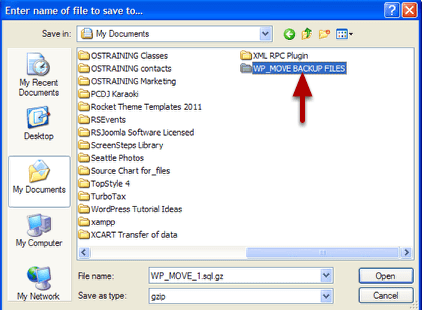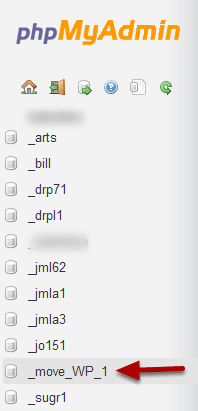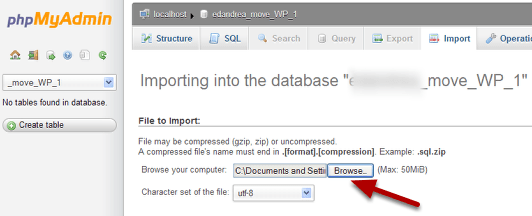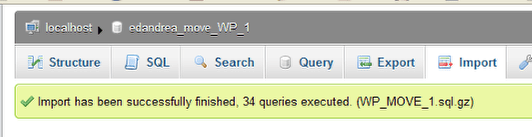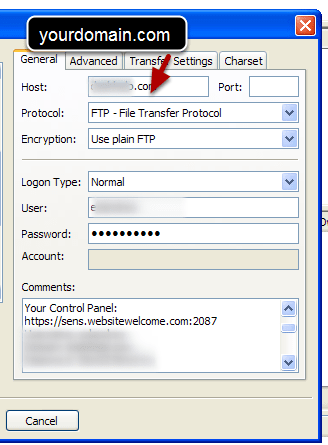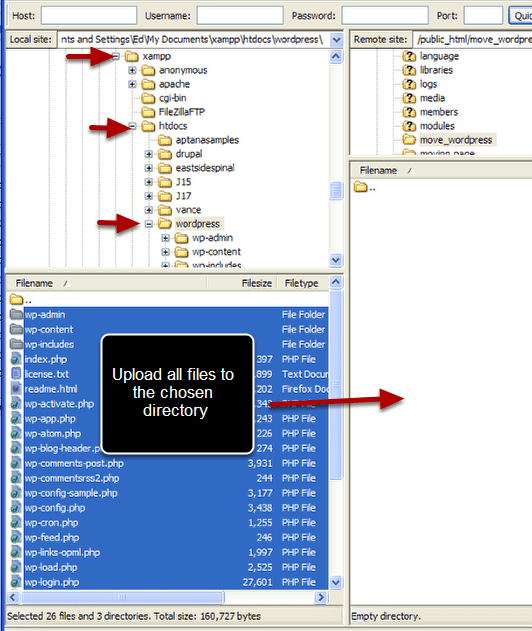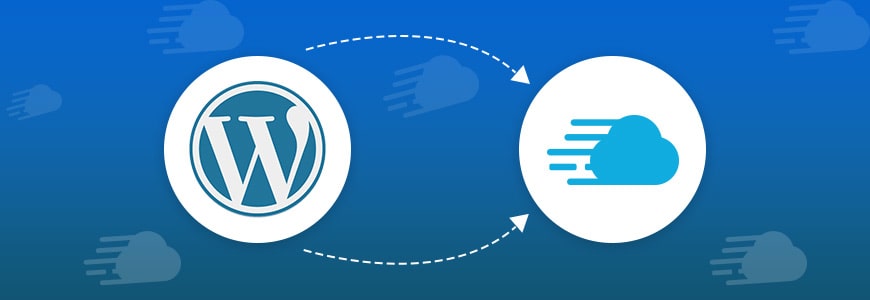چطور انتقال وردپرس از لوکال به هاست را انجام بدهیم؟

آموزش انتقال سایت از لوکال به هاست
خب همه چیز را برای راه اندازی سایتتان آماده کرده اید و تنظیمات را به طور کامل روی کامپیوتر انجام داده اید. و آماده انتقال وردپرس از لوکال به سرور واقعی هستید. پس بیایید به صورت گام به گام انتقال وردپرس به هاست و سرور اصلی را بررسی کنیم.
در این مطلب دو روش را به شما یاد می دهیم:
✔️ روش اول: با استفاده از بسته نصب آسان
این راهکار بسیار بسیار ساده است. با استفاده از آن یک بسته نصبی تهیه و بر روی هاست خود آپلود می کنید. سپس مراحل نصب قالب را در پنجره ویزارد انجام دهید.
✔️ روش دوم: به هر دلیلی که نتوانستید بسته نصب آسان تهیه کنید از راهکار انتقال دستی سایت از لوکال به هاست استفاده کنید.
روش اول انتقال وردپرس از لوکال به هاست
با استفاده از این روش شما یک بسته نصبی از سایت وردپرس خود تهیه می کنید. سپس این بسته را در هاست خود آپلود کرده و مراحل نصب را انجام می دهید. برای اینکار مطابق مراحل زیر پیش بروید.
- پس از نصب و فعالسازی افزونه داپلیکیتور به مسیر Duplicate> Pakages رفته و روی دکمه Create New بزنید.
- نام پکیج را انتخاب و روی دکمه next کلیک کنید.
- تیک Yes را بزنید سپس روی دکمه Build کلیک کنید تا پروسه ادامه پیدا کند.
- بعد از چند دقیقه بسته نصب آسان ساخته می شود که شامل دو فایل zip و installer.php است.
در ویدئوی زیر می توانید مراحل را به صورت جزئی مشاهده کنید.
بعد از اتمام ساخت بسته نصب آسان، باید هر دو فایل را در هاست خود بارگزاری کنید و مراحل نصب بسته آسان روی هاست سی پنل یا دایرکت ادمین انجام دهید.
آموزش بسته نصب آسان را در این مقاله مطالعه کنید. اگر با محدودیت حجم بسته نصبی مواجه شدید می توانید از نسخه داپلیکیتور پرو استفاده کنید یا از روش انتقال دستی وردپرس به هاست که در ادامه آمده پیش بروید.
روش دوم انتقال وردپرس به هاست
قدم اول: برای انتقال وردپرس از لوکال به هاست آماده شوید
اول باید مطمئن شوید سایتی که طراحی کرده اید، روی لوکال به خوبی کار می کند. پس حتما یک بار تست بگیرید. فرض می کنیم که این محیط لوکال و محلی، PC یا MAC است. که در آن سرور وب (مثل مانند XAMPP یا WAMP) با پی اچ پی و یک پایگاه داده MySQL را اجرا می کنید. و به phpMyAdmin در localhost دسترسی دارید.
لیست همه کارهایی که می خواهیم در انتقال وردپرس به هاست انجام دهیم.
- جستجو و جایگزینی http://localhost/yoursite با http://www.yoursite.com .
- دیتابیس وردپرس که در لوکال ساخته اید را به یک فایل متنی یا text تبدیل کنید. و یا به اصطلاح خروجی(export) بگیرید.
- در هاست اصلی خود دیتابیسی ایجاد کنید و فایل را به آن وارد(import) کنید
- تمامی فایل ها را از لوکال هاست به هاست اصلی کپی و منتقل کنید. سپس فایل wp-config.php را با جزئیات دیتابیس جدید اصلاح کنید.
خب حالا بیایید سایت وردپرسمان را به سرور اصلی انتقال دهیم.
قدم دوم: خروجی گرفتن از دیتابیسدر لوکال هاست
بسته به اینکه از چه نسخه ای از لوکال استفاده می کنید، phpMyadmin را پیدا و آن را باز کنید. در اینجا ما از Xampp استفاده می کنیم.می توانید با وارد کردن http://localhost در مرورتان به منو زمپ بروید. یا از کنترل پنل XAMPP با استفاده از دکمه phpMyadmin. در بخش کنترل پنل phpMyadmin، دیتابیسی که سایت را روی آن پیاده کرده اید انتخاب کنید. روی نام آن پایگاه داده دو بار کلیک کنید.
- روی تب export کلیک کنید.
- تمام جدول های دیتابیس مورد نظر را با استفاده از باکس انتخابی در عکس، انتخاب کنید.
- حالا نوع فایلی که می خواهید خروجی بگیرید را انتخاب کنید. در اینجا SQL انتخاب شده است.
- گزینه های سمت راست صفحه را یک بار چک کنید تا درست باشند.
- کمی اسکرول کنید و پایین تر بیایید.
- در تصویر بالا، بخشی که با 1 تعریف کرده ایم، یعنی نام فایل و تمپلیت، هر اسمی که تمایل دارید را وارد کنید.
- حالا نوعی از فشرده سازی فایل را انتخاب کنید. گزینه های zipped و gzipped بیشتر استفاده می شوند.
- اینجاست که باید دکمه GO را بزنید تا با همه تنظیماتی که انجام داده اید، خروجی گرفتن یا همان Export آغاز شود.
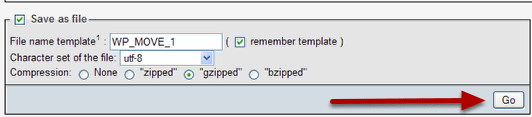
- فایل را روی کامپیوترتان ذخیره کنید.
- وقتی فایل را ذخیره کردید، احتیاجی به باز کردن آن نیست. چون از phpMyadmin هاست مقصد آن را باز خواهید کرد.
قدم سوم: ساخت دیتابیس در هاست
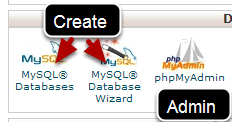
اینکه چطور دیتابیس را ایجاد کنید، کاملا بستگی به کنترل پنل سرور شما دارد. بعد از ایجاد پایگاه داده مورد نظر، چند چیز را حتما یادداشت کنید که بعدا به آن نیاز خواهید داشت.
- هاستی که دیتابیس را در آن ایجاد کرده اید؛
- اسم دیتابیس؛
- نام کاربری دیتابیس؛
- رمز عبور دیتابیس.
حالا phpMyadmin را روی سرور باز کنید.
قدم چهارم: وارد کردن دیتابیس در هاست
- خب روی همان دیتابیسی که می خواهید، کلیک کنید. چون ممکن است بیشتر از یک دیتابیس روی هاست اصلی تان داشته باشید.
- مثل تصویر زیر از گزینه Brows فایلی که قبلا از زمپ خروجی گرفته اید را import کنید.
بسیار عالی با موفقیت دیتابیستان را وارد هاست کرده اید.
قدم پنجم: وارد کردن فایل های وردپرس به هاست
برای وارد کردن فایل های وردپرس، برای اینکه زمان کمتری صرف شود، از یک نرم افزار FTP استفاده می کنیم.
توجه کنید که قبلا حساب خود را سرور FTP ایجاده کرده باشید. تصویر بالا، صفحه نمایش اتصال FTP در Filezilla را نشان می دهد. اگر نام دامنه هنوز منتشر نشده باشد، از آدرس IP سرور استفاده کنید. حالا تمام فایل هایی که در وردپرس لوکال داشتید را می توانید در هاست اصلی خود آپلود کنید.
فایل هایی که برای آپلود نیاز دارید در زمپ از مسیر، xampp htdocs wordpress پیدا خواهید کرد. من پوشه وردپرس را نام گذاری کرده ام. اسم پوشه شما هم هر چیزی است که هنگام نصب ایجاد کرده اید.
گام ششم: انتقال آدرس ها
آسان ترین راه بعد از پایان انتقال وردپرس از لوکال هاست به سرور، رفتن به تنظیمات > عمومی در پنل مدیریت وردپرس است. بعد آدرس وردپرس و آدرس سایت را تغییر دهید.
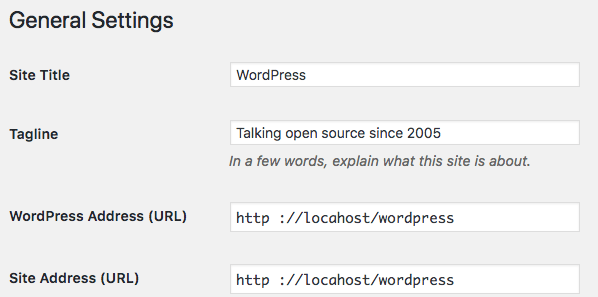
تغییراتی که انجام داده اید را ذخیره کنید. روش دیگری هم این است که دیتابیس را خروجی بگیرید. بعد از یک ویرایشگر متن برای جستجو استفاده کنید و آدرس ها را اصلاح کنید.
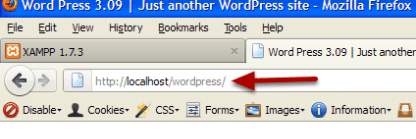
بعد از اینکه آدرس ها را تغییر دادید، اگر بخواهید سایتتان را روی وردپرس لوکال مشاهده کنید، هیچ چیز نمی بینیند. این مسأله طبیعی است، چون URL را تغییر داده اید و به دنبال چیزی در وب می گردید که هنوز آماده نیست.
گام هفتم: ایجاد اتصال با دیتابیس
فایل wp-config.php خود را که در دایرکتوری اصلی وردپرس است، در یک ویرایشگر متن باز کنید. بخش مربوط به اطلاعات پایگاه داده را جستجو کنید. هر آنچه را که برای پایگاه داده روی سرور محلی تعیین کرده اید مشاهده خواهید کرد. این را به اطلاعات پایگاه داده سرور جدیدتان تغییر دهید. (امیدوارم هنگام ثبت پایگاه داده آن را ضبط کرده باشید. این باید چیزی شبیه به این باشد.)
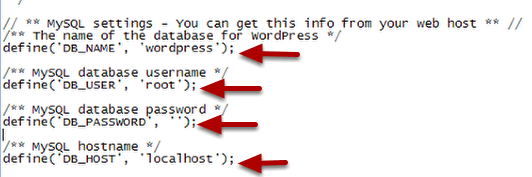
خب تبریک می گم از حالا به بعد می تونید از دیدن سایت وردپرستان در مکان جدیدش لذت ببرید.
محبوبه حیدری
من محبوبم، معتقدم که هیچ چیز نشدنی وجود نداره؛ فقط استقامت و تلاش میخاد.