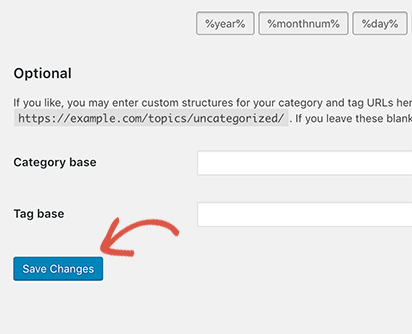15 نکته آموزشی سرچ کنسول گوگل برای رشد بازدید وب سایت


Google Search Console ابزاری رایگان و قدرتمند است که توسط گوگل ایجاد شده است تا به دارندگان وب سایت کمک کند تا ببینند گوگل وب سایت آن ها را چگونه می بیند. متأسفانه، بیشتر مشاغل نمی دانند که چگونه می توانند از قدرت کامل سرچ کنسول گوگل برای افزایش بازدید وب سایت خود استفاده کنند. آموزش سرچ کنسول گوگل برای تمامی کسب و کارهای مبتنی بر وب لازم است. در این مقاله، ما به شما نشان خواهیم داد که چگونه از Google Search Console برای بهبود سئو وب سایت خود و داشتن بازدیدکنندگان بیشتر استفاده کنید.
گوگل سرچ کنسول چیست؟
Google Search Console ابزاری رایگان است که توسط Google ارائه می شود تا به دارندگان وب سایت کمک کند حضور سایت خود را در نتایج جستجوی گوگل کنترل و حفظ کنند.
این ابزارُ داده های بازاریابی ضروری را فراهم می کند که برای شروع به ردیابی از روز اول نیاز دارید. همچنین به شما در مورد خطاها، مسائل امنیتی و مشکلات ایندکس کردن که ممکن است بر رتبه بندی جستجو در وب سایت شما تأثیر بگذارد، هشدار می دهد.
برای افزایش بازدید وب سایت خود می توانید از آموزش سرچ کنسول گوگل و تمام این اطلاعات در استراتژی سئو وردپرس خود استفاده کنید.
قسمت ناراحت کننده این است که اکثر مشاغل از قدرت کامل Search Console استفاده نمی کنند، زیرا اکثر آنها فکر می کنند فقط افزودن وب سایت خود به سرچ کنسول کافی است.
کارهای بیشتری وجود دارد که می توانید انجام دهید.
اگر از تمام ویژگی های قدرتمندی که Google Search Console ارائه می دهد استفاده نمی کنید، خیلی چیزها را از دست می دهید.
خوشبختانه، ما اینجا هستیم تا کمک کنیم. ما این آموزش سرچ کنسول گوگل را نوشته ایم تا به شما کمک کند وب سایت خود را مانند یک حرفه ای رشد دهید.
مرحله 1. افزودن وب سایت خود به Google Search Console
در اولین مرحله از آموزش سرچ کنسول گوگل ثبت سایت در سرچ کنسول را آموزش می دهیم. اگر قبلاً چنین کاری نکرده اید، باید وب سایت خود را به Google Search Console اضافه کنید. واقعاً ساده است و فقط چند دقیقه طول خواهد کشید.
کافی است به وب سایت کنسول جستجوی گوگل بروید و بر روی دکمه Start Now کلیک کنید.
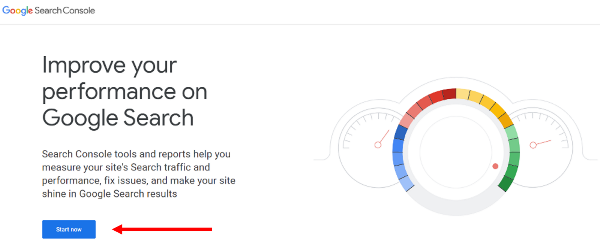
از شما خواسته می شود با استفاده از حساب Google / Gmail وارد سیستم شوید. پس از ورود به سیستم، باید URL وب سایت خود را وارد کنید.

به یاد داشته باشید که گوگل HTTP و HTTPS را به عنوان دو پروتکل متفاوت در نظر می گیرد. همچنین https://www.example.com و https://example.com را به عنوان دو وب سایت متفاوت در نظر می گیرد.
شما باید مطمئن شوید که آدرس صحیح وب سایت خود را وارد کرده اید.
اگر مطمئن نیستید، به قسمت مدیریت وردپرس خود وارد شوید و در تنظیمات به قسمت عمومی بروید. در آنجا آدرس URL وب سایت خود را در قسمت نشانی سایت مشاهده خواهید کرد.

پس از وارد کردن آدرس وب سایت خود، برای ادامه بر روی دکمه ” Add Property” کلیک کنید.
در مرحله بعدی، از شما خواسته می شود که مالکیت وب سایت خود را تأیید کنید. روش های مختلفی برای انجام این کار وجود دارد، اما ما روش برچسب HTML را نشان می دهیم، زیرا ساده ترین روش است.
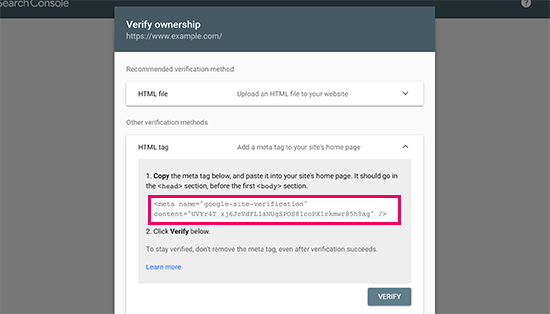
بر روی برچسب HTML کلیک کنید و سپس کد داخل آن را کپی کنید.
در مرحله بعدی، باید پلاگین Insert Headers and Footers را در وب سایت وردپرس خود نصب و فعال کنید.
پس از فعال شدن، به تنظیمات و صفحه ی Insert Headers and Footers بروید و کدی را که قبلاً کپی کرده اید در داخل جعبه «Scripts in Header» جایگذاری کنید.
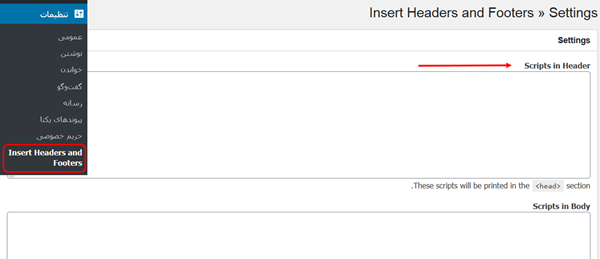
فراموش نکنید که برای ذخیره تغییرات خود بر روی دکمه “save” کلیک کنید.
اکنون می توانید به تنظیمات Google Search Console برگردید و روی دکمه ” Verify” کلیک کنید.

گوگل سرچ کنسول اکنون به دنبال برچسب HTML در کد وب سایت شماست و پیام موفقیت را به شما نشان می دهد.
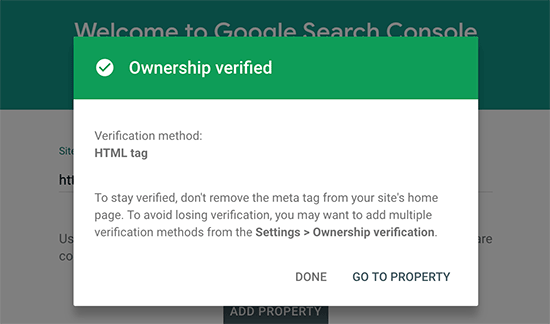
شما با موفقیت سایت خود را به سرچ کنسول گوگل اضافه کرده اید. اکنون می توانید بر روی لینک ” Go to Property” کلیک کنید تا از داشبورد Google Search Console خود بازدید کنید.
توجه: اگر Google Search Console پس از افزودن کد در پلاگینInsert Headers and Footer، نتوانست وب سایت شما را تأیید کند، باید کش وردپرس خود را پاک کرده و دوباره امتحان کنید.
برای راهنمایی بیشتر در خصوص ثبت سایت خود در سرچ کنسول،به مقاله آموزش ثبت سایت در سرچ کنسول مراجعه کنید.
مرحله 2. تنظیم نام دامنه ترجیحی
دومین مرحله در آموزش سرچ کنسول گوگل، تنظیم دامنه های ترجیحی است.
گوگل URL های دارای www و بدون www را به عنوان دو صفحه متفاوت در نظر می گیرد.
حال فرض کنید شما از https://www.example.com به عنوان URL خود استفاده می کنید و کسی به سایت شما به عنوان https://example.com لینک می زند، سپس گوگل لینک را به URL دیگری در نظر می گیرد.
از آنجا که شما نمی توانید نحوه لینک افراد به وب سایت را کنترل کنید، این می تواند بر عملکرد سایت شما در نتایج جستجو تأثیر بگذارد.
ساده ترین راه برای رفع این مشکل استفاده از تنظیم دامنه ترجیحی در سرچ کنسول گوگل است.
برای این منظور، باید به نسخه قدیمی سرچ کنسول بروید. کافیست از ستون سمت چپ روی « Go to the old version» کلیک کنید.
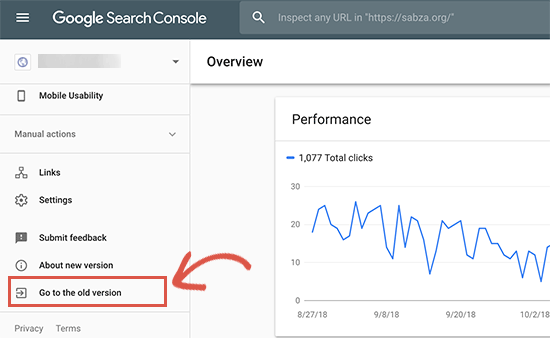
Search Console اکنون نسخه قدیمی را بارگیری می کند.
برای تنظیم دامنه ترجیحی، باید روی نماد چرخ دنده کلیک کنید و سپس ” Site settings” را انتخاب کنید.
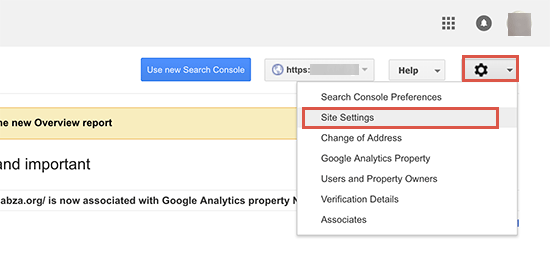
در صفحه بعدی، سه گزینه برای دامنه ترجیحی مشاهده خواهید کرد. اولین گزینه این است که یک نام دامنه دلخواه تنظیم کنید که آن را توصیه نمی کنیم. در زیر آن دامنه خود را با www و بدون پیشوند www مشاهده خواهید کرد.
شما باید یکی را انتخاب کنید که هنگام ارسال سایت خود به Google Search Console استفاده کرده باشید. به یاد داشته باشید این باید همان چیزی باشد که در صفحه تنظیمات وردپرس خود مشاهده می کنید.
فراموش نکنید که برای ذخیره تنظیمات خود، روی دکمه ذخیره کلیک کنید.
اکنون Google هنگام دنبال کردن لینک های سایت شما است و هنگام نمایش آن در نتایج جستجو، از دامنه مورد نظر شما استفاده خواهد کرد.
مرحله 3. کشور هدف خود را تنظیم کنید.
اگر وب سایت شما مخاطبان یک کشور خاص را هدف قرار داده است، پس صریحاً می توانید به گوگل بگویید کاربران آن کشور خاص را هدف قرار دهد.
برای نحوه کار با سرچ کنسول در این مرحله باید به نسخه قدیمی گوگل سرچ کنسول بروید و در زیر منوی « Search Traffic» روی « International Targeting» کلیک کنید.

به برگه « Country» بروید و سپس کشوری را که می خواهید هدف قرار دهید، انتخاب کنید.
انتخاب کشور به این معنی نیست که وب سایت شما در نتایج جستجوی سایر کشورها نشان داده نخواهد شد. اگر صفحه ای مربوط به مخاطبان سایر کشورها باشد، Google همچنان آن را در نتایج جستجو نشان می دهد.
با این حال، تعیین کشور مورد نظر به گوگل کمک می کند تا مخاطبان هدف شما را بفهمد و به طور بالقوه می تواند در نتایج جستجوی محلی به شما سهم ناچیزی بدهد.
مرحله 4. افزودن نقشه سایت XML
مرحله چهارم آموزش سرچ کنسول گوگل افزودن نقشه سایت می باشد.
نقشه سایت XML راهی است که صاحبان وب سایت می توانند در مورد تمام صفحاتی که در وب سایت آنها وجود دارد به موتورهای جستجو بگویند. همچنین به موتورهای جستجو می گوید که کدام لینک ها در وب سایت شما بیشتر از سایرین مهم است.
افزودن نقشه سایت XML به وب سایت شما به موتورهای جستجو کمک می کند وب سایت شما را بهتر جستجو کنند. گرچه رتبه شما را در رتبه بندی جستجو افزایش نمی دهد، اما به طور قطع می تواند به موتورهای جستجو کمک کند تا محتوای شما را با بازدهی بیشتری فهرست کنند.
تمام کاری که شما باید انجام دهید نصب و فعال سازی افزونه Yoast SEO است. پس از فعال سازی، این افزونه به طور خودکار یک نقشه سایت XML برای وب سایت شما ایجاد می کند و می توانید آن را در URL پیدا کنید که به این شکل است:
http://example.com/sitemap_index.xml
فراموش نکنید که example.com را با نام دامنه خود جایگزین کنید. اکنون می توانید این URL را در Google Search Console ارسال کنید.
در زیر داشبورد سرچ کنسول، از ستون سمت چپ روی “Sitemaps” کلیک کنید و سپس قسمت آخر URL را وارد کنید.
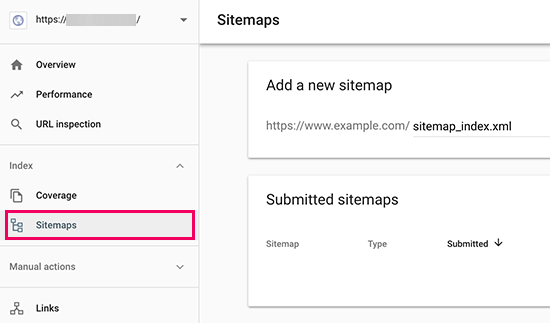
برای ذخیره تغییرات روی دکمه ارسال کلیک کنید.
Google Search Console اکنون نقشه سایت شما را بررسی کرده و از آن برای بهبود قابلیت جستجوی وب سایت شما استفاده می کند.
درباره نحوه اضافه کردن نقشه سایت XML به گوگل در مقاله ی دیگری توضیحات کاملی داده ایم که پبشنهاد میکنیم آن را مطالعه کنید.
مرحله 5. گوگل سرچ کنسول را به گوگل آنالیتیکس متصل کنید.
اتصال Google Search Console به حساب Google Analytics به شما کمک می کند تا داده های سرچ کنسول را در آنالیتیکس تجزیه و تحلیل کنید. این دیدگاه جدیدی در مورد محتوای برتر و کلمات کلیدی شما فراهم می کند.
اگر قبلاً چنین کاری نکرده اید، باید گوگل آنالیتیکس را در وب سایت وردپرس خود نصب کنید.
توصیه می کنیم از افزونه analytify برای آن استفاده کنید که به صورت خودکار کلمات کلیدی برتر شما را از Google Search Console در منطقه مدیریت وردپرس شما نشان می دهد.
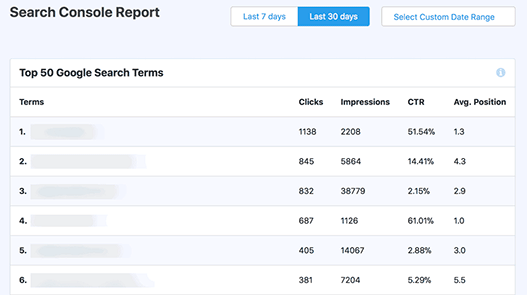
اکنون برای اتصال سرچ کنسول گوگل به حساب آنالیتیکس خود، باید به داشبورد Google Analytics وب سایت خود بروید. از گوشه سمت چپ و پایین صفحه، روی دکمه Admin کلیک کنید.

گوگل آنالیتیکس اکنون به نمای admin تغییر می کند. از اینجا شما باید بر روی بخش ” Property Settings” کلیک کنید و سپس بر روی دکمه ” Adjust Search Console” کلیک کنید.
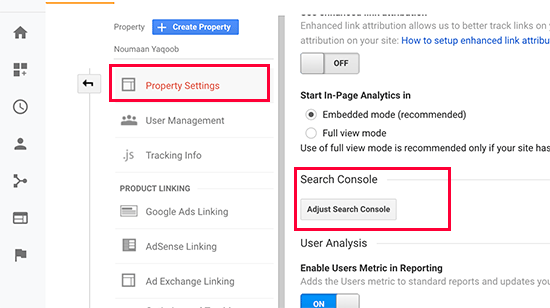
در صفحه بعد، باید بر روی دکمه Add کلیک کنید تا وب سایت خود را انتخاب کنید.
اکنون Analytics شما را به وب سایت Google Search Console هدایت می کند و لیست تمام وب سایت هایی را که به کنسول جستجو اضافه کرده اید، به شما نشان می دهد. وب سایتی را که می خواهید به این ویژگی Google Analytics لینک دهید انتخاب کنید و سپس بر روی دکمه ذخیره کلیک کنید.
شما با موفقیت داده های سرچ کنسول خود را به حساب آنالیتیکس خود متصل کرده اید.
اکنون کخه نحوه کار با سرچ کنسول را تا این مرحله فرا گرفته اید، می توانید گزارش های تازه قفل شده سرچ کنسول را در حساب آنالیتیکس خود در گزارش های Acquisition مشاهده کنید.

اولین گزارشی که در آنجا خواهید یافت، گزارش «landing pages» است.
برای هر صفحه مقصد، impressions (تعداد دفعات نمایش یک صفحه در نتایج جستجو)، کلیک ها، نرخ کلیک (CTR) و موقعیت متوسط در نتایج جستجو را مشاهده خواهید کرد.
با کلیک بر روی یک لندینگ پیج، کلمات کلیدی واقعی به شما نشان داده می شود که کاربران را به این صفحه فرود آورده است.
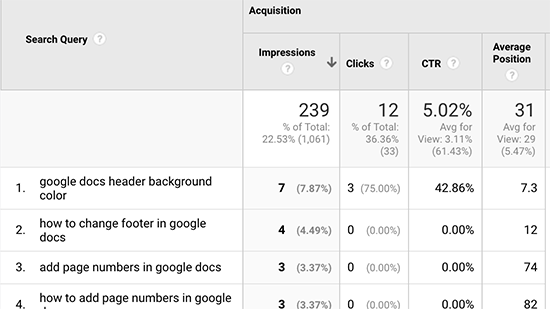
به گزارش «Countries» بروید و کشورهایی را که به همان ترتیب لیست شده اند مشاهده خواهید کرد.

گزارش دستگاه ها نحوه عملکرد سایت شما را در نتایج جستجوی دسکتاپ، موبایل و رایانه نشان می دهد.

queries، مهم ترین گزارش در میان این داده ها است. داده های کلمات کلیدی موجود در گزارش های Google Analytics شما را نشان می دهد.

مرحله 6. یافتن و رفع مشکلات Indexing
مفیدترین ویژگی سرچ کنسول گوگل این است که می توانید خطاهای ایندکس شدن را عیب یابی کنید.
این خطاها می توانند با متوقف کردن موتور جستجو از crawling و Indexing صفحات در وب سایت، بر روی رتبه بندی جستجوی شما تأثیر بگذارند.
به راحتی می توانید این خطاها را در Coverage و سپس گزارش Index قرار دهید.
گزارش پوشش فهرست به شما نشان می دهد که کدام صفحات از وب سایت شما توسط گوگل ایندکس می شود و کدام صفحات منجر به خطا یا هشدار می شود.
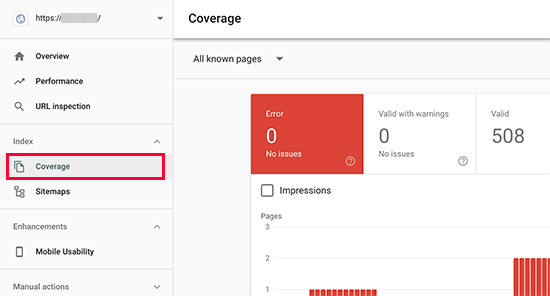
به پایین بروید. لیست دقیق تمام خطاها را مشاهده خواهید کرد. با کلیک روی لینک، نمای مفصلی باز می شود که در آنجا لینک را نیز خواهید یافت تا درباره خطا و نحوه رفع آن بیشتر بدانید.

در زیر چند خطای رایج در indexing آورده شده است:
- خطای 404 – این خطا به این معنی است که خزنده URL را دنبال کرده و خطای 404 را مشاهده کرده است.
- خطای 404 Soft- این خطا زمانی اتفاق می افتد که خزنده یک صفحه خطای 404 را مشاهده می کند. اما کد وضعیت صفحه در حال ارسال پیام 200 (موفقیت) به مرورگر است.
- خطای سرور – این به این معنی است که سرور وب سایت شما به پایان رسیده است یا پاسخی نداده است. اگر وب سایت شما تحت ترافیک زیاد، تحت تعمیر و نگهداری باشد یا به هر دلیل دیگری در دسترس نباشد، این اتفاق می افتد.
- Not followed – این خطا هنگامی رخ می دهد که گوگل قادر به دنبال کردن نوع محتوا نیست. این می تواند یک flash، جاوا اسکریپت، iframe یا منابع دیگری باشد که خزنده قادر به واکشی آن نیست.
حال در ادامه مقاله آموزش سرچ کنسول گوگل بیایید نگاهی به نحوه رفع برخی از این خطاهای crawler بیندازیم.
رفع خطاهای 404 در سرچ کنسول گوگل
ابتدا باید به خاطر داشته باشید که همه خطاهای 404 برابر نیستند. با خیال راحت می توانید برخی از آن ها را نادیده بگیرید و فقط مواردی را که در واقع خطا هستند برطرف کنید.
به عنوان مثال، اگر یک پست وبلاگ را حذف کرده اید و نمی خواهید کاربران را به یک پست جدید هدایت کنید، خوب است به گوگل اجازه دهید یک صفحه خطای 404 را ببیند. اگر Google مرتباً خطای 404 را مشاهده کند، سرانجام آن صفحه را deindex خواهد کرد.
با این حال، دلیل اینکه گوگل از شما می خواهد آن خطای 404 را بررسی کنید این است که ممکن است از آنها مطلع نباشید. به عنوان مثال، شما به طور تصادفی چیزی را حذف کرده اید یا فراموش کرده اید که کاربران را به نسخه جدید آن به روز کنید.
به سادگی بر روی خطای موجود در گزارش Cover Index کلیک کنید و تمام صفحات نشان دهنده این خطا به شما نشان داده می شود. صفحات را با دقت مرور کنید و اگر صفحه ای را مشاهده کردید که نباید وجود داشته باشد، URL آن را کپی کرده و در پنجره مرورگر جدیدی باز کنید.
اگر در مرورگر خود صفحه خطای 404 مشاهده کردید، این بدان معنی است که شما باید این صفحه را اصلاح کنید.
حال اگر صفحه ای است که دیگر وجود ندارد، اما نسخه جدیدتر یا مشابه آن را دارید، پس می توانید کاربران را به آن صفحه هدایت کنید.
با این حال، گاهی اوقات ممکن است به دلیل اشتباه پیکربندی در ساختار پیوند یکتا وردپرس، خطاهای 404 رخ دهد. برای رفع این مشکل، به سادگی به تنظیمات و پیوندهای یکتا مراجعه کنید و سپس بدون تغییر چیزی روی دکمه ذخیره تغییرات کلیک کنید.
رفع خطاهای Soft 404 در گوگل سرچ کنسول
خطاهای Soft 404 برای عیب یابی کمی مشکل است.
اساساً این خطاها وقتی رخ می دهد که ربات گوگل به جای محتوا، آنچه را که به نظر می رسد سند خطای 404 است، مشاهده می کند. با این حال، سرور شما کد 200 (موفقیت) را ارسال می کند. به طور معمول، هنگام نمایش یک صفحه بدون خطا یا تغییر مسیر، سرور شما کد 200 موفقیت ارسال می کند.

برای مشاهده لیست صفحات تحت تأثیر خطا، بر روی گزارش خطای Soft 404 در گزارش پوشش فهرست کلیک کنید.
اکنون باید صفحه را در یک برگه مرورگر جدید باز کنید تا ببینید چه اتفاقی می افتد. اگر صفحه به درستی نمایش داده شود، می توانید با خیال راحت خطا را نادیده بگیرید.
از طرف دیگر، اگر صفحه سند خطای 404 را نشان می دهد، ممکن است بخواهید بیشتر تحقیق کنید.
ابتدا با جابجایی به سرچ کنسول قدیمی شروع کرده و سپس به Crawl و Fetch as Google page بروید. URL مورد نظر برای ورود را وارد کنید و سپس روی دکمه fetch کلیک کنید.
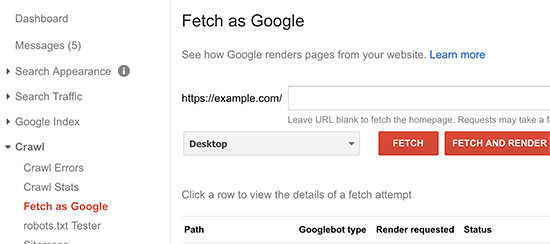
سرچ کنسول اکنون URL را به عنوان Google Bot ،fetch می کند و در زیر لیست آن را مشاهده خواهید کرد. با کلیک بر روی URL، آن با نمای کد منبع باز می شود، جایی که کد وضعیت HTTP را در بالا خواهید دید.
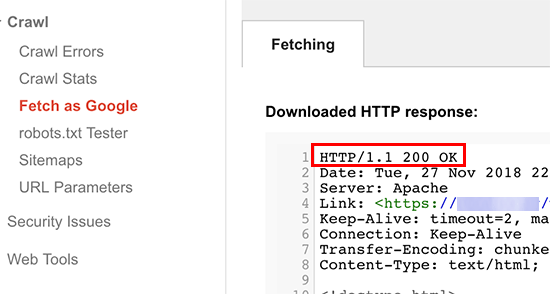
حال اگر می خواهید این صفحه خطای 404 را نشان دهد، پس این کار را به درستی انجام نمی دهد. از طرف دیگر اگر قرار است این صفحه چیز دیگری را نشان دهد، باید بدانید که چرا سند خطای 404 را نشان می دهد.
اگر خطاهای نرم 404 که مشاهده می کنید ناشی از عملکرد جستجوی وردپرس است، ساده ترین راه حل این است که ربات Google از خزیدن URL های جستجو جلوگیری کند.
برای این کار باید خطوط زیر را به پرونده robots.txt خود اضافه کنید.
User-agent: * Disallow: /?s= Disallow: /search/
به طور معمول، Google Bot URL های جستجو را crawl نمی کند. با این حال، برخی از اسپمرها سعی می کنند گزارش های Google Search Console را با لینک دادن به جستجوی URL ها با رشته های تصادفی، اسپم کنند. به این ترتیب آنها امیدوارند که لینک آنها را در گزارش Search Console خود ببینید و روی آن کلیک کنید.
اگر URL های تحت تأثیر جستجوگر جستجو نیستند، ممکن است بخواهید آنها را به یک صفحه مناسب در سایت خود هدایت کنید.
رفع خطای سرور در سرچ کنسول
خطاهای سرور در Google Search Console به دلایل زیادی ایجاد می شود. رایج ترین آنها زمانی است که سرور شما هنگام خزیدن به اتمام می رسد، خطای غیرمنتظره ای ایجاد می کند یا به نظر می رسد آنلاین نیست.
برای اطمینان از عملکرد URL تحت تأثیر از Fetch as Google Bot استفاده کنید.
اگر کار می کند، می توانید خطا را نادیده بگیرید. اگر از یک ارائه دهنده میزبانی قابل اعتماد وردپرس استفاده می کنید، بیشتر خطاهای سرور به طور خودکار از بین می روند.
با این حال، اگر می توانید خطا را با مراجعه به URL تأیید کنید، اقداماتی را می توانید برای رفع آن انجام دهید.
مرحله 7. یافتن و رفع مشکلات امنیتی
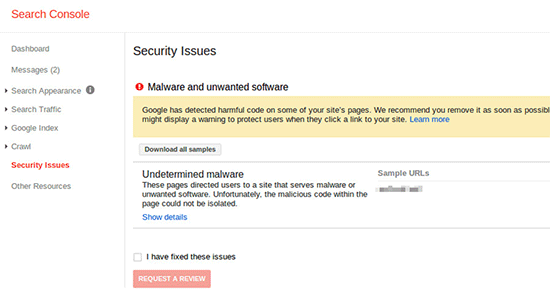
مرحله هفتم آموزش سرچ کنسول گوگل یافتن و رفع مشکلات امنیتی است.
مسائل امنیتی نه تنها گوگل را از جستجوی وب سایت شما متوقف می کند، بلکه می تواند باعث افت ناگهانی ترافیک جستجو شود. گوگل ممکن است موقتاً صفحات تحت تأثیر را حذف کند، به کاربران هشداری نشان دهد و یا رتبه بندی یک صفحه را کنار بگذارد.
هنگام ورود به حساب کنسول جستجوی گوگل خود، مشکلات امنیتی در صفحه ایندکس برجسته می شود. رایج ترین مسئله امنیتی، وب سایت هایی است که توسط بدافزار و تروجان ها تحت تأثیر قرار گرفته اند.
مرحله 8. یافتن اقدامات دستی و درخواست بازبینی
در حالی که مسائل امنیتی به طور خودکار ایجاد می شوند، اقدامات دستی مجازاتی است که پس از بررسی دقیق توسط پرسنل انسانی از تیم جستجوی Google اعمال می شود. اگر اقدامی دستی علیه وب سایت شما انجام شود، این بسیار قابل توجه است و می تواند بلافاصله کل بازدید شما را از بین ببرد.
این اقدامات دستی معمولاً زمانی اتفاق می افتد که یک وب سایت درگیر فعالیت های غیرقانونی، ارسال هرزنامه و سایر فعالیت های کلاهبرداری باشد.
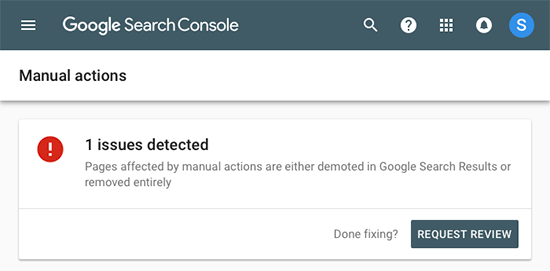
با کلیک بر روی لینک Manual Actions اقدامات موجود در گزارش کنسول جستجو نشان داده می شود. همچنین می توانید اطلاعات مفصلی در مورد مسئله ایجاد کننده و نحوه پاکسازی آن پیدا کنید.
پس از حذف محتوای قابل اعتراض، می توانید بر روی دکمه بررسی درخواست کلیک کنید. وب سایت شما اکنون توسط تیم جستجوی گوگل مورد بازبینی و بررسی قرار می گیرد و آنها می توانند در مورد حذف مجازات تصمیم بگیرند.
مرحله 9. استفاده از گوگل سرچ کنسول برای افزایش ترافیک
اکنون که نکات فنی را شرح دادیم، بیایید در ادامه آموزش سرچ کنسول گوگل با استفاده از داده های موجود در Search Console به قسمت سرگرم کننده رشد ترافیک وب سایت خود برویم.
در این بخش، ما به جستجوی کلمات کلیدی خواهیم پرداخت. کلمات کلیدی با عملکرد برتر شما را پیدا خواهیم کرد و صدها کلمه کلیدی بالقوه را کشف می کنیم که می توانید به راحتی رتبه بندی کرده و بازدید بیشتری داشته باشید.
ما همچنین به لینک ها و نحوه استفاده از آنها برای بهبود رتبه بندی جستجو خواهیم پرداخت.
استخراج داده های کلمه کلیدی در Google Search Console
کلمات کلیدی عبارت های جستجو هستند که کاربران برای یافتن اطلاعات در موتورهای جستجو تایپ می کنند.
بازاریابان و دارندگان وب سایت می توانند محتوای خود را برای هدف قرار دادن کلمات کلیدی مورد نظر بهینه کرده و شانس خود را برای نمایش در نتایج جستجو بالا ببرند.
پیش از این، داده های کلمات کلیدی در آمار وب سایت و گزارش های تجزیه و تحلیل موجود بود. گوگل این اطلاعات را در سال 2013 رمزگذاری کرد که آنها به HTTPS تغییر دادند.
در حالی که این داده ها از Analytics خارج شده اند، اما همچنان در گزارش های Google Search Console شما موجود است.
به شما نمای کاملی از کلمات کلیدی رتبه بندی وب سایت، میانگین موقعیت و تعداد نمایش (تعداد دفعات نمایش سایت شما برای آن کلمه کلیدی) می دهد.
می توانید این اطلاعات را در گزارش های کنسول جستجوی Google خود در زیر برگه ” Performance” مشاهده کنید.
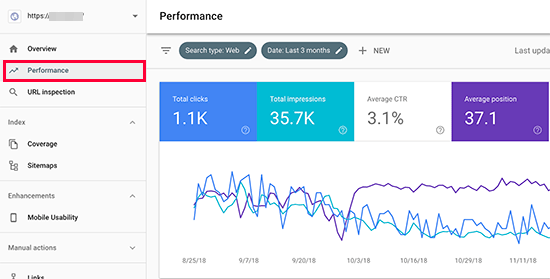
در بالا، نمودار عملکرد وب سایت خود را در نتایج جستجو مشاهده خواهید کرد. در زیر آن، داده های کلمات کلیدی را مشاهده خواهید کرد، که می توانید آنها را بر اساس موقعیت، تأثیر و نرخ کلیک فیلتر کنید.

می توانید با کلیک بر روی هر ستونی این داده ها را مرتب کنید یا از گزینه فیلتر برای کاهش نتایج استفاده کنید.

همچنین می توانید به تب Pages بروید تا عملکرد صفحات خود را در نتایج جستجو مشاهده کنید.
با کلیک بر روی هر صفحه از لیست، نتایج آن صفحه فیلتر می شود. سپس می توانید به برگه Queries بروید تا کلمات کلیدی را ببینید که میزان بازدید را به آن صفحه خاص می رسانند.
اکنون که نحوه مرور و مشاهده این داده ها را شرح داده ایم بیایید ببینیم که چگونه واقعاً از این مورد در SEO و برنامه ریزی محتوا استفاده کنید.
یافتن کلمات کلیدی که در آن ها می توانید به راحتی رتبه بگیرید.
ممکن است بسیاری از صفحات شما در صفحه 2 یا 3 نتایج جستجو برای بسیاری از کلمات کلیدی رتبه بندی شده باشند. این ها کلمات کلیدی هستند که می توانید به راحتی روی آنها کار کنید تا رتبه بالاتری کسب کرده و بازدید بیشتری داشته باشید.
در گزارش عملکرد خود، روی نماد فیلتر کلیک کنید و سپس Position را انتخاب کنید. شما باید به دنبال کلمات کلیدی بگردید که میانگین موقعیت آنها بالاتر از 7 باشد.

برای اعمال فیلتر روی “Done” کلیک کنید.
Search Console اکنون فقط کلمات کلیدی را نشان می دهد که سایت شما با موقعیت متوسط 7 یا بالاتر ظاهر می شود. اکنون، دوبار بر روی ستون موقعیت کلیک کنید تا لیست به ترتیب صعودی مرتب شود.
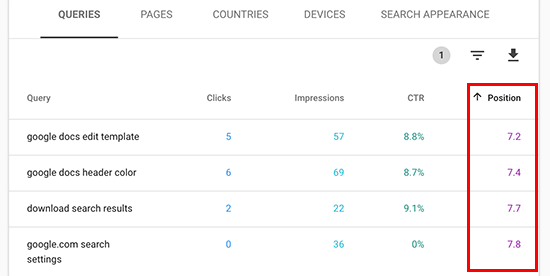
همانطور که به پایین می روید، کلمات کلیدی زیادی پیدا خواهید کرد که بین 7 تا 30 رتبه دارند. در این کلمات کلیدی به راحتی می توانید رتبه بالاتری داشته باشید.
برای مشاهده نتایج بیشتر، به پایین بروید و تعداد بیشتری را برای “Rows per page” انتخاب کنید.
اگر کلمات کلیدی را انتخاب می کنید، می خواهید کلمات کلیدی را بر اساس تعداد برداشت آنها انتخاب کنید. برداشت های بالاتر به معنای ترافیک جستجوی بیشتر برای این کلمات کلیدی است.
برای انجام این کار، می توانید داده ها را در قالب CSV دانلود کنید و سپس آنها را در یک نرم افزار صفحه گسترده باز کنید.
استفاده از داده های کلمه کلیدی در وردپرس برای رتبه بندی بالاتر
اکنون که کلمات کلیدی را با impression بالا استخراج کرده اید، سوال این است که چگونه رتبه بندی خود را برای این کلمات کلیدی ارتقا می دهید؟
در ادامه آموزش سرچ کنسول گوگل چند نکته برای بهبود رتبه بندی خود برای این کلمات کلیدی آورده شده است.
-
با افزودن اطلاعات مفیدتر، محتوا را بهبود ببخشید.
دلیل شماره 1 اینکه صفحه شما را برای کلمه کلیدی رتبه بندی نمی کند این است که Google مطالب دیگر را مفیدتر می داند. برای مقابله با آن، باید مقاله یا پست وبلاگ خود را مرور کنید و تا آنجا که ممکن است محتوای مفید اضافه کنید.
به مقالات رتبه بندی شده در پنج جایگاه برتر آن کلمه کلیدی نگاه کنید و تمام اطلاعاتی را که مقاله شما از دست می دهد با جزئیات بیشتری پوشش دهید.
ما نمی گوییم که شما فقط باید متن بیشتری به آن اضافه کنید. شما باید آن را مفیدتر، آموزنده و جامع تر کنید.
-
سئوی داخلی صفحه را ارزیابی کنید.
برای بهبود نمره SEO در صفحه آن مقاله از ابزارهای تجزیه و تحلیل Yoast SEO استفاده کنید. نکاتی کاربردی در مورد بهبود صفحه با تجزیه و تحلیل محتوا، تراکم کلمات کلیدی، خوانایی، لینک ها و موارد دیگر ارائه می دهد.
-
افزایش زمان حضورکاربران در صفحه
از نظر گوگل وقتی کاربران بر روی یک نتیجه جستجو کلیک می کنند و وقت خود را برای مشاهده آن می گذرانند، این یک موفقیت است. این بدان معنی است که محتوای شما باید بسیار جذاب باشد و بلافاصله اطلاعات مورد نظر را در اختیار کاربران قرار دهد.
در اینجا چند کار ساده وجود دارد که می توانید برای افزایش تعامل کاربر انجام دهید.
- از تصاویر استفاده کنید. کاربران مشاهده تصاویر را بیشتر از متن دوست دارند. افزودن تصاویر بیشتر، اسکن اطلاعات را برای کاربران آسان تر کرده و آنها را درگیر می کند.
- از فیلم ها استفاده کنید. فیلم ها جذاب ترین شکل محتوای موجود هستند. افزودن ویدئو به یک صفحه، زمان کاربران را برای مشاهده آن صفحه به طور قابل توجهی افزایش می دهد.
- متن را خواناتر کنید. از پاراگراف های کوچکتر، فضای سفید زیاد، جملات ساده تر استفاده کنید و سبک خود را معمولی و محاوره ای نگه دارید. همه این موارد خواندن را برای کاربران آسان تر می کند.
مرحله 10. استفاده از گزارش لینک ها در سرچ کنسول
لینک ها نقش مهمی در سئو سایت دارند. موتورهای جستجو از آنها به عنوان معیاری برای تعیین اهمیت یک صفحه و مکان قرار گرفتن آن در نتایج جستجو استفاده می کنند.
گزارش لینک ها در جستجوی Google به شما کمک می کند عملکرد وب سایت خود را از نظر لینک ها مشاهده کنید.
این لینک های خارجی، لینک های داخلی، سایت های لینک دهنده برتر و متن لینک دهنده برتر را به شما نشان می دهد. از همه مهم تر، این سایت های لینک دهنده، تعداد دفعات لینک آنها به سایت شما و تعداد لینک های آنها را نشان می دهد.

برای گسترش هر یک از گزارش های لینک، روی موارد بیشتر کلیک کنید. برای بزرگ کردن و به دست آوردن نتایج دقیق تر برای آن مورد خاص، می توانید روی هر مورد کلیک کنید.
در ادامه آموزش سرچ کنسول گوگل بیایید ببینیم که چگونه می توانید از این گزارش ها برای دریافت بک لینک بیشتر، بهبود لینک های داخلی و ارتقا رتبه بندی خود استفاده کنید.
دریافت بک لینک بیشتر از وب سایت های شخص ثالث
سرچ کنسول وب سایت های شخص ثالثی را نشان می دهد که در گزارش “Top linking sites” به سایت شما لینک داده اند. گزارش را با کلیک روی لینک گسترش دهید.

سپس، روی نام دامنه کلیک کنید تا گزارش گسترش یابد، و همه صفحاتی را که به آنها لینک داده اند مشاهده خواهید کرد. اکنون بر روی هر صفحه کلیک کنید و URL دقیق را در جایی که آنها به آن صفحه خاص لینک داده اند، دریافت خواهید کرد.
در اینجا چگونگی دریافت بک لینک بیشتر از این مورد وجود دارد. به سادگی به وب سایت مراجعه کنید و ببینید که چگونه آنها با شما ارتباط برقرار کرده اند.
در مرحله بعدی، به سادگی از طریق ایمیل یا فرم تماس در وب سایت خود با وب سایت نویسنده تماس بگیرید. ابتدا از آنها بخاطر لینک دادن به مقاله شما تشکر کرده و سپس مودبانه ذکر کنید که ممکن است بخواهند لینکی به مقاله دیگر شما اضافه کنند.
این رویکرد مستقیم ممکن است همیشه کارساز نباشد. در این صورت شما باید خلاق باشید. می توانید به آنها پیشنهاد دهید که برای وبلاگ خود یک پست مهمان بنویسند، درباره مقاله های خود نظر بگذارند، آنها را در شبکه های اجتماعی دنبال کنند یا مقاله هایشان را دوباره بازنویسی کنند.
این فرایند را برای همه لینک های مهم خارجی در وب سایت خود تکرار کنید. با تلاش مداوم می توانید بک لینک مناسب بدست آورید، بدون اینکه هزینه ای صرف کنید.
بهبود لینک های داخلی برای افزایش رتبه بندی
در ادامه آموزش سرچ کنسول گوگل در مورد بهبود لینک های داخلی صحبت می کنیم.
به راحتی می توان از سایت خود به محتوای خود لینک داد. این عمل لینک داخلی نامیده می شود.
لینک داخلی به موتورهای جستجو کمک می کند تا زمینه و روابط بین صفحات مختلف وب سایت شما را درک کنند. همچنین به آنها کمک می کند تا براساس تعداد دفعاتی که به آنها پیوند داده اید، بفهمند کدام صفحات مهم هستند.
به همین دلیل است که هنگام نوشتن مطالب جدید در وب سایت یا وبلاگ خود، به ایجاد لینک داخلی باید اهمیت دهید.
حال بیایید ببینیم چگونه می توان از گزارش لینک ها در Search Console برای ساخت لینک های داخلی استفاده کرد.
در Google Search console، روی گزارش لینک ها کلیک کنید و سپس روی لینک ” More” در ستون ” Internal Links” کلیک کنید.

این گزارش نشان می دهد که هر چند وقت یکبار به سایر صفحات سایت خود لینک داده اید. بر روی نماد Filter کلیک کرده و سپس گزینه “Target page” را انتخاب کنید.

URL صفحه ای را که می خواهید بهبود دهید، وارد کنید و سپس بر روی دکمه Done کلیک کنید.
اکنون سرچ کنسول به شما نشان می دهد که چه تعداد صفحه به این صفحه لینک دارند. برای دیدن همه لینک ها می توانید برای گسترش گزارش کلیک کنید.

همانطور که می بینید، این مقاله فقط 5 بار لینک داده شده و احتمالاً از نوار کناری یا صفحات بایگانی است.
اکنون می توانید با افزودن لینک های داخلی به این مقاله از سایر مطالب برتر خود، پیش بروید و این مورد را تغییر دهید. مطمئن شوید که فقط در صورت منطقی بودن مقاله را لینک می دهید. افزودن لینک هایی که منطقی نیستند، تجربه کاربری بدی ایجاد می کند.
مرحله 11. استفاده از ابزار ساختار یافته
مرحله یازدهم آموزش سرچ کنسول گوگل استفاده از ابزار ساختار یافته است.
Structured Data که با نام Schema.org mark up نیز شناخته می شود مجموعه ای از داده های خرد است که می توانید برای کمک به موتورهای جستجو در درک بهتر محتوای خود به HTML اضافه کنید.
گوگل از این داده ها برای نمایش اسنیپت ها در نتایج جستجو استفاده می کند.
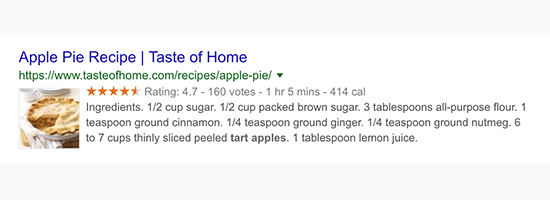
Rich snippet صفحه شما را در نتایج جستجو بیشتر مورد توجه قرار می دهد. در حال حاضر، Google داده های Rich snippet را برای دستور العمل ها، نظرات و محصولات نمایش می دهد.
بسیاری از تم های وردپرس به طور خودکار شامل برخی از داده های اساسی ساختار یافته هستند. اگر دستورالعمل ها را منتشر می کنید، سایت نقد و بررسی یا فروشگاه آنلاین را راه اندازی می کنید، Rich snippet می توانند به SEO سایت شما کمک کنند.
Google یک ابزار آزمایش Rich snippet ارائه می دهد، اما استفاده از ابزار تست داده ساختاری در داخل Google Search Console بسیار آسان تر است.
یکی از افزونههای حرفهای در حوزه نشانهگذاری، افزونه Rich Snippets Schema Markup است. این افزونه به شما این امکان را میدهد تا اطلاعات بیشتر، بهتر و بهینهتری درباره کسب و کار خود در نتایج موتور جستجوی گوگل نمایش دهید.
کافی است به نسخه قدیمی Google Search Console بروید و به صفحه Search Appearance و Structured Data بروید. این به شما موارد ساختار یافته در تمام صفحات و خطاهایی که باید برطرف شوند را نشان می دهد.
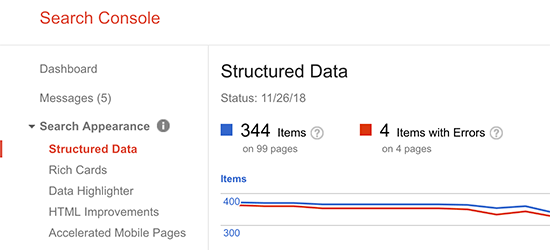
قسمت مفید واقعی این است که این ابزار به شما امکان می دهد تا به سرعت خطاها را پیدا کرده و آنها را برطرف کنید. به بخش جزئیات بروید و لیستی از انواع داده ها و تعداد خطاهایی را که گوگل پیدا کرده مشاهده خواهید کرد.
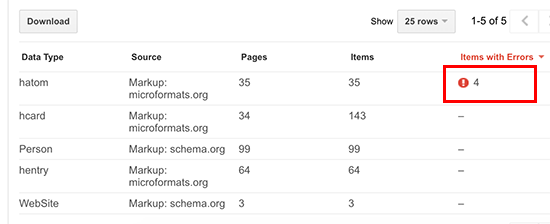
با کلیک بر روی خطاها، تمام صفحاتی که Google خطا پیدا کرده است به شما نمایش داده می شود.
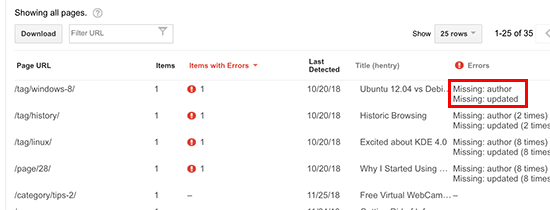
به عنوان مثال، اولین ردیف در تصویر بالا نشان می دهد که یک مورد در آن صفحه نویسنده و علامت گذاری به روز شده را ندارد.
با کلیک بر روی آن ردیف، پنجره ای با جزئیات بیشتر ظاهر می شود. علامت گذاری را مشاهده می کنید که Google در آن صفحه برای آن ورود خاص پیدا کرده است. همانطور که مشاهده می کنید نویسنده و آخرین اطلاعات به روز شده موجود نیست.
این ها متداول ترین ریز داده های موجود در وردپرس هستند. معمولاً در صفحات بایگانی ظاهر می شود که دارندگان وب سایت می خواهند از جزئیات آن صرف نظر کنند. برای برطرف کردن این مورد، ما فایل functions.php قالب خود را ویرایش کردیم و کد زیر را اضافه کردیم.
function wpb_entry_meta() {
$time_string = '';
if ( get_the_time( 'U' ) !== get_the_modified_time( 'U' ) ) {
$time_string = '';
}
$time_string = sprintf( $time_string,
esc_attr( get_the_date( 'c' ) ),
esc_html( get_the_date() ),
esc_attr( get_the_modified_date( 'c' ) ),
esc_html( get_the_modified_date() )
);
$posted_on = sprintf(
/* translators: %s: post date. */
esc_html_x( 'Posted on %s', 'post date', 'design' ),
'' . $time_string . ''
);
$byline = sprintf(
/* translators: %s: post author. */
esc_html_x( 'by %s', 'post author', 'design' ),
''
);
echo '' . $posted_on . ''; // WPCS: XSS OK.
}
endif;
پس از آن، سایر فایل های قالب خود را که اطلاعات نویسنده و تاریخ را برای ورودی ها از دست نداده بود، ویرایش کردیم. در آن فایل های الگو، کد زیر را اضافه کردیم که می خواستیم نویسنده و تاریخ را نشان دهیم.
اکنون برای بررسی اینکه آیا کار کرده است یا خیر، بر روی دکمه “Test live data” کلیک کنید و ناپدید شدن خطا را مشاهده خواهید کرد.
این فرایند را تکرار کنید تا تمام لینک های داده ساختار یافته در وب سایت شما رفع شود.
مرحله 12. استفاده از Search Console برای بهبود قابلیت استفاده از تلفن همراه
مرحله دوازدهم آموزش سرچ کنسول گوگل استفاده از Search Console برای بهبود قابلیت استفاده از تلفن همراه است.
تقریباً 63٪ از کل جستجوها مربوط به دستگاه های تلفن همراه است. به همین دلیل است که گوگل در نتایج جستجو به وب سایت های سازگار با موبایل کمک بزرگی می کند.
Google دارای یک ابزار آزمایشی Mobile Friendly است که به شما امکان می دهد سریع یک صفحه را بررسی کنید. گزارش قابلیت استفاده از تلفن همراه در Search Console به شما می گوید که Google چگونه کل وب سایت شما را از نظر عملکرد تلفن همراه می بیند.
بیشتر مسائل مربوط به قابلیت استفاده از تلفن همراه به دلیل تم یا افزونه های وردپرس با کدگذاری ضعیف است. ساده ترین راه برای رفع این مشکلات استفاده از قالب وردپرس ریسپانسیوتر است.
مرحله 13. بر ابزار “Fetch as Google” تسلط پیدا کنید.
Fetch as Google Tool به شما امکان می دهد هر صفحه را به سرعت از وب سایت خود واکشی کرده و همانند ربات Google مشاهده کنید. این بدان معنی است که شما در واقع می توانید به ربات گوگل بگویید که کپی آن صفحه را بیاورد و کد HTML را که در آن صفحه می بیند، نشان دهد.
Fetch as Google Tool در منوی نسخه قدیمی Search Console قرار دارد. این کار راحت تر است و به شما امکان دسترسی سریع به ابزار را می دهد.
در نسخه جدیدتر، شما باید به بخش Index و Coverage بروید و سپس روی URL کلیک کنید تا گزینه fetch را مشاهده کنید.
هنگامی که یک URL را واکشی می کنید، می بینید که با یک پیام موفقیت آمیز یا خطا ظاهر می شود. اگر یک صفحه با موفقیت بارگیری شد، می توانید کلیک کنید تا جزئیات آن باز شود.
مهم ترین قسمت این دیدگاه کد پاسخ است. اگر 200 باشد، این بدان معنی است که ربات گوگل توانسته است با موفقیت صفحه را بارگیری کند.

در مرحله بعدی، می خواهید زمان بارگیری را در پایین بررسی کنید. اگر بالاتر از 1.5 ثانیه باشد، این بدان معناست که وب سایت شما کند است و ربات گوگل ممکن است در خلال پیمایش وب سایت شما با مشکل روبرو شود.
در آخر، شما مایلید بقیه کد را بررسی کنید و آن را با کد اصلی که هنگام بازدید از وب سایت خود مشاهده می کنید، مقایسه کنید. شما به دنبال اختلافات یا هر چیز مشکوکی می گردید.
هر صفحه ای از وب سایت خود را فوراً توسط گوگل ایندکس کنید.
قدرتمندترین ویژگی این ابزار این است که می توانید با استفاده از آن صفحه ای را به سرعت توسط گوگل ایندکس کنید. این کار به ویژه هنگامی مفید است که شما یک کمپین حساس به زمان را در وب سایت خود اجرا می کنید و می خواهید در اسرع وقت ترافیک جستجو را بدست آورید.
به سادگی یک URL وارد کنید و روی دکمه Fetch کلیک کنید. هنگامی که ربات Google صفحه را بارگیری کرد، روی دکمه ” Request Indexing” کلیک کنید.
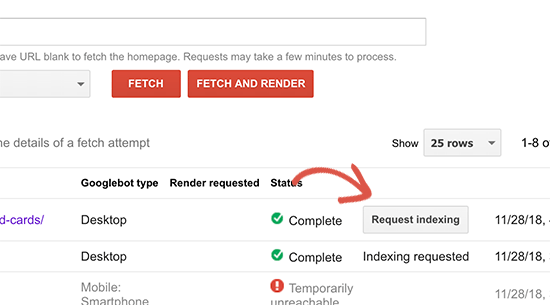
مرحله 14. حذف URL ها از جستجوی Google
ما تاکنون در آموزش سرچ کنسول گوگل بر استفاده از Search Console برای فهرست بندی و بهبود رتبه بندی در جستجوی گوگل متمرکز شده ایم. با این حال، گاهی اوقات ممکن است بخواهید محتوا را از جستجوی Google نیز حذف کنید.
اکنون یکی از راه های انجام این کار افزودن متا برچسب noindex به صفحه ای است که می خواهید از نتایج جستجو حذف کنید. با این حال، بسته به اینکه Google چند بار در وب سایت شما Crawl می شود، ممکن است مدتی طول بکشد تا صفحه شما از نتایج جستجو ناپدید شود.
Search Console’s Remove URL tool به شما امکان می دهد درخواست کنید تا یک URL از نتایج جستجو حذف شود. به نسخه قدیمی Search Console بروید و آن را در Google Index و Remove URLs پیدا خواهید کرد.
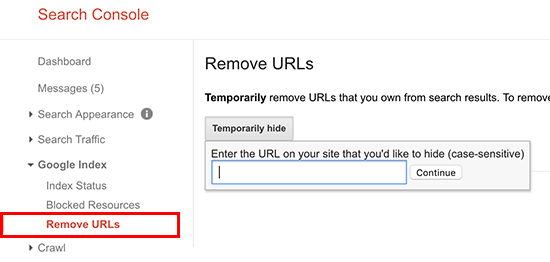
اکنون بر روی دکمه ” Temporary hide” کلیک کنید و سپس URL را که می خواهید حذف کنید وارد کنید.
توجه: ابزار حذف URL فقط یک صفحه را به مدت 90 روز از نتایج جستجو پنهان می کند. برای دائمی کردن آن، باید محتوا را از وب سایت خود حذف کنید تا خطای 404 ایجاد کند.
مرحله 15. افزودن کاربران برای دسترسی به گوگل سرچ کنسول
آخرین مرحله آموزش سرچ کنسول گوگل افزودن دسترسی کاربران است. اگر تیم بازاریابی دارید یا کسی را برای کمک به شما در زمینه سئو استخدام کرده اید، ممکن است این کاربران به اطلاعات کنسول جستجوی گوگل دسترسی داشته باشند.
Search Console به شما امکان می دهد به راحتی کاربران را اضافه کنید و به آنها امکان دسترسی به مشاهده همه گزارش ها را بدون به اشتراک گذاردن اعتبار حساب Google خود با آنها بدهید.
برای افزودن کاربر جدید، کافیست روی منوی تنظیمات و Users and permissions کلیک کنید و سپس روی دکمه” Add User” کلیک کنید.
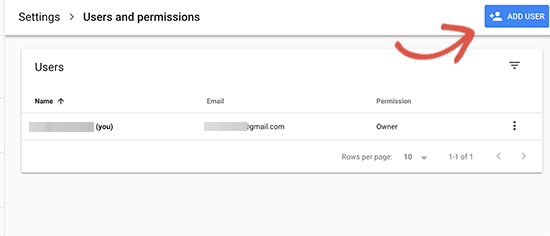
در مرحله بعدی، باید آدرس ایمیل کاربر را ارائه دهید و برای او نقشی انتخاب کنید.
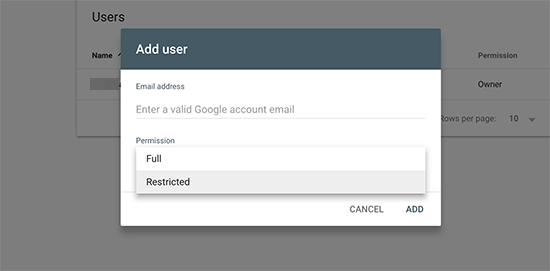
دو نوع سطح مجوز وجود دارد. سطح مجوز کامل به آنها امکان دسترسی به همه موارد از جمله امکان افزودن کاربران جدید را می دهد. مجوزهای محدود شده به آنها امکان می دهد داده ها را مشاهده کنند اما کاربران جدیدی اضافه نکنند.
پس از انتخاب سطح مجوز، روی دکمه add کلیک کنید تا تغییرات شما ذخیره شود.
کاربری که اضافه کردید اکنون یک اعلان ایمیل دریافت می کند. بنابراین می تواند وارد سیستم شود و داده های Google Search Console را برای وب سایت شما مشاهده کند.
امیدواریم مقاله آموزش سرچ کنسول گوگل نکات خوبی در مورد استفاده موثرتر از Google Search Console برای رشد سایت خود به شما ارائه دهد.