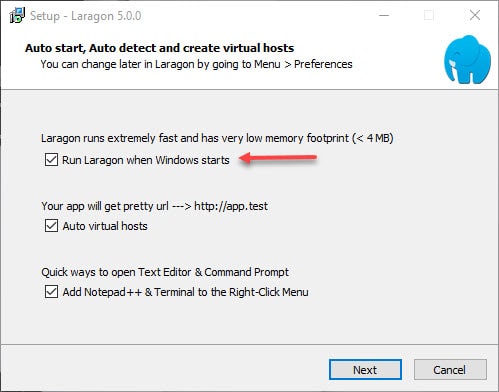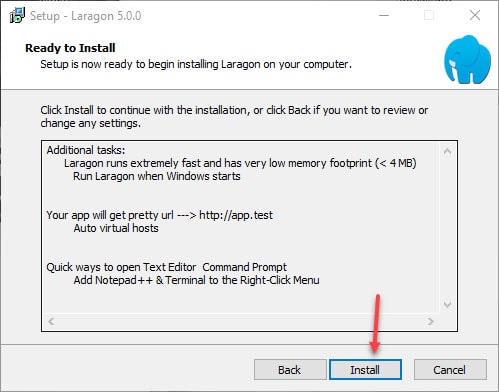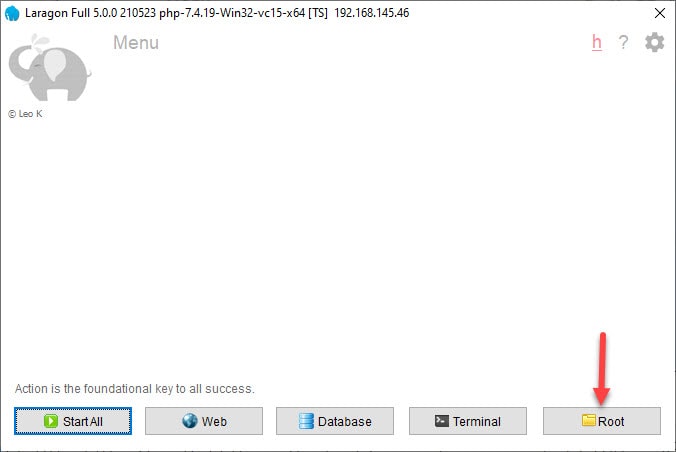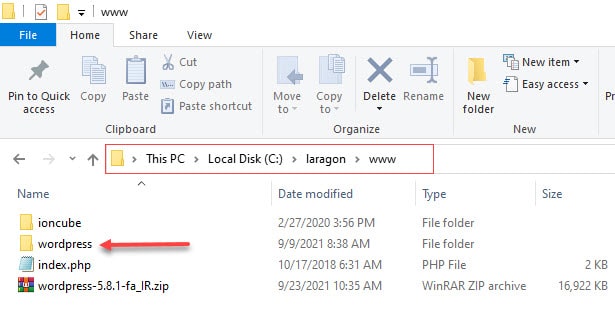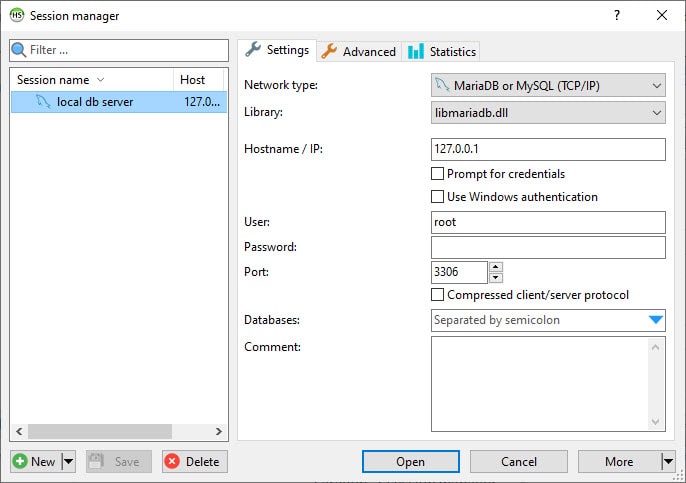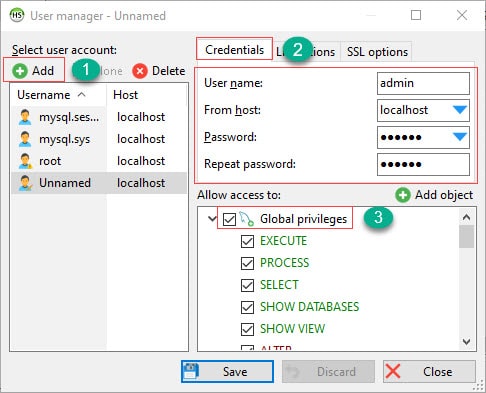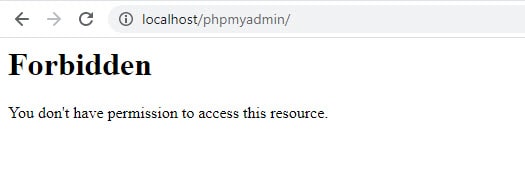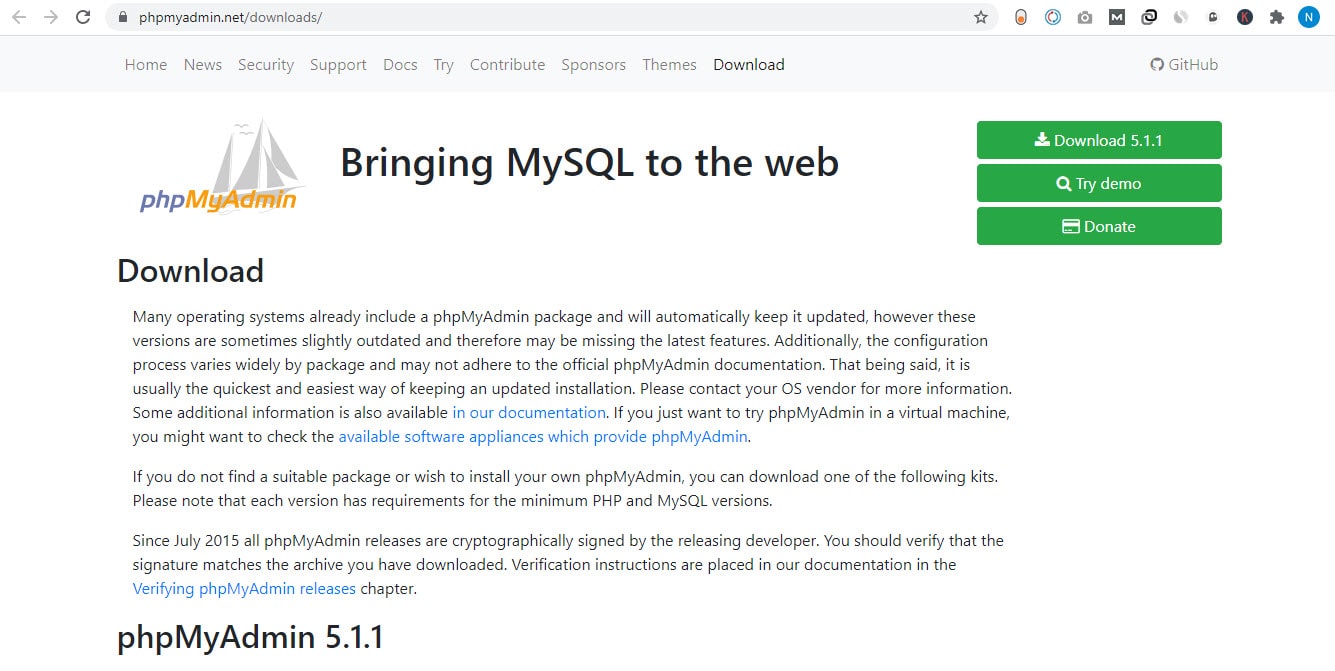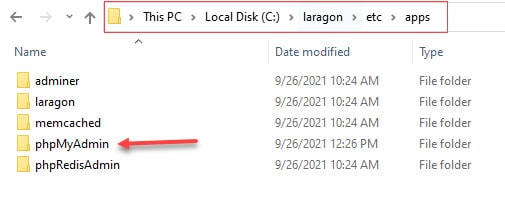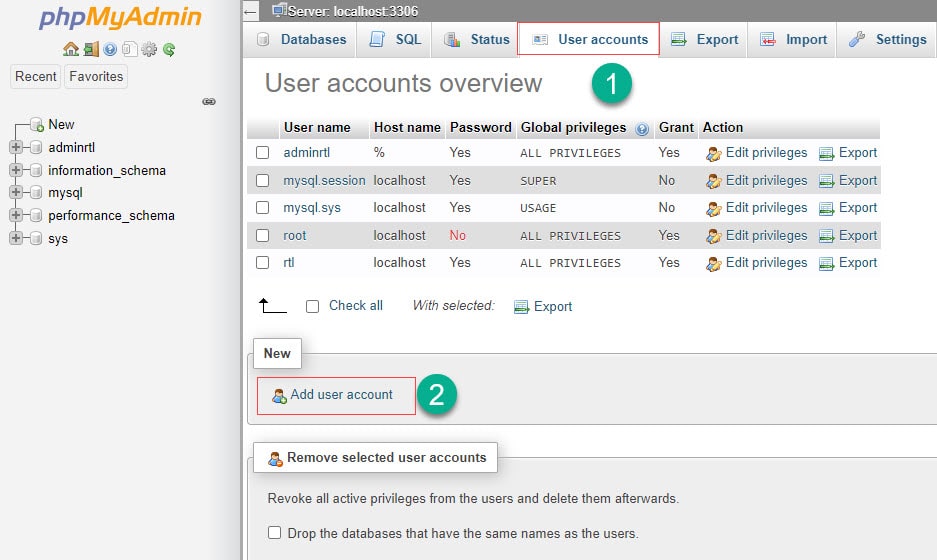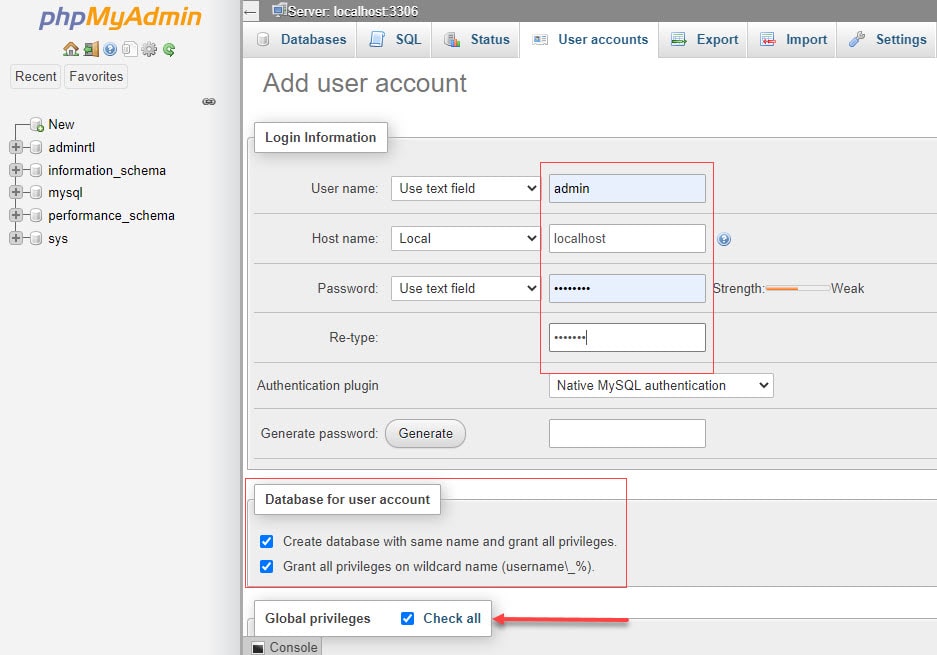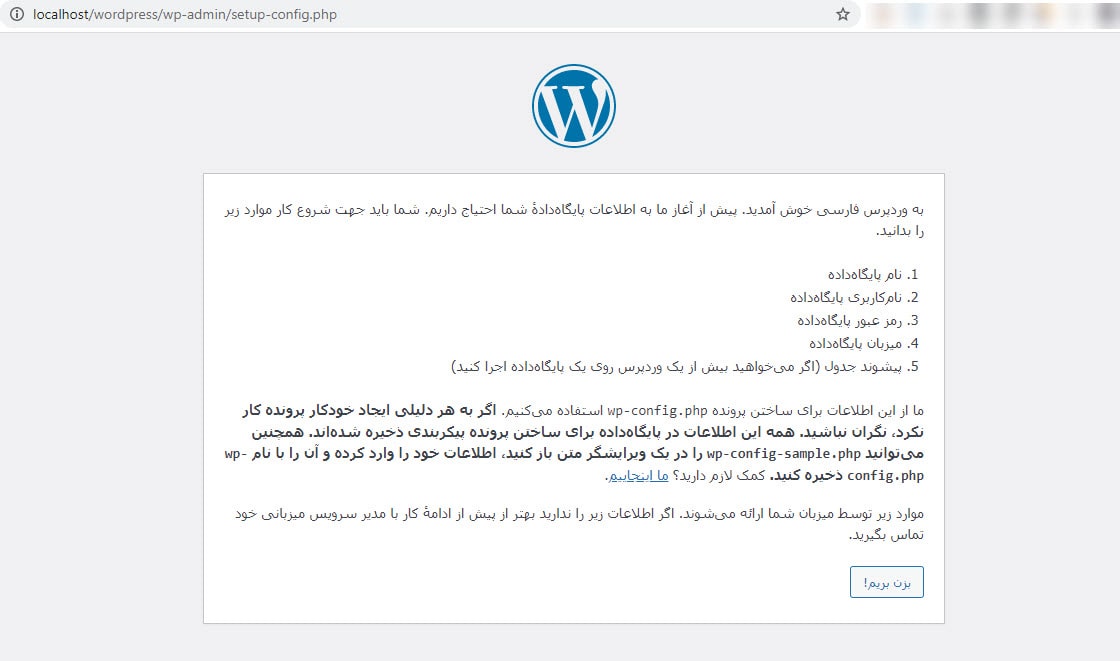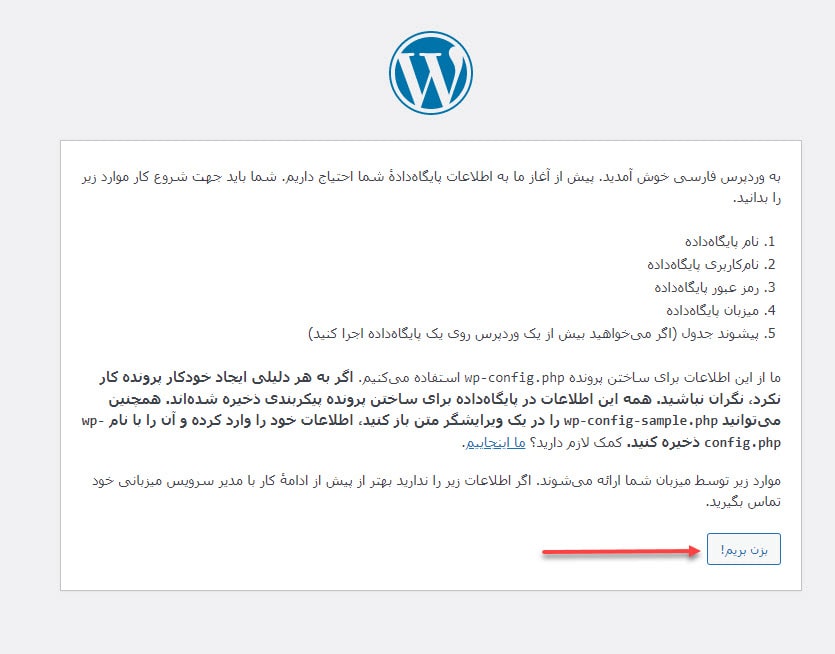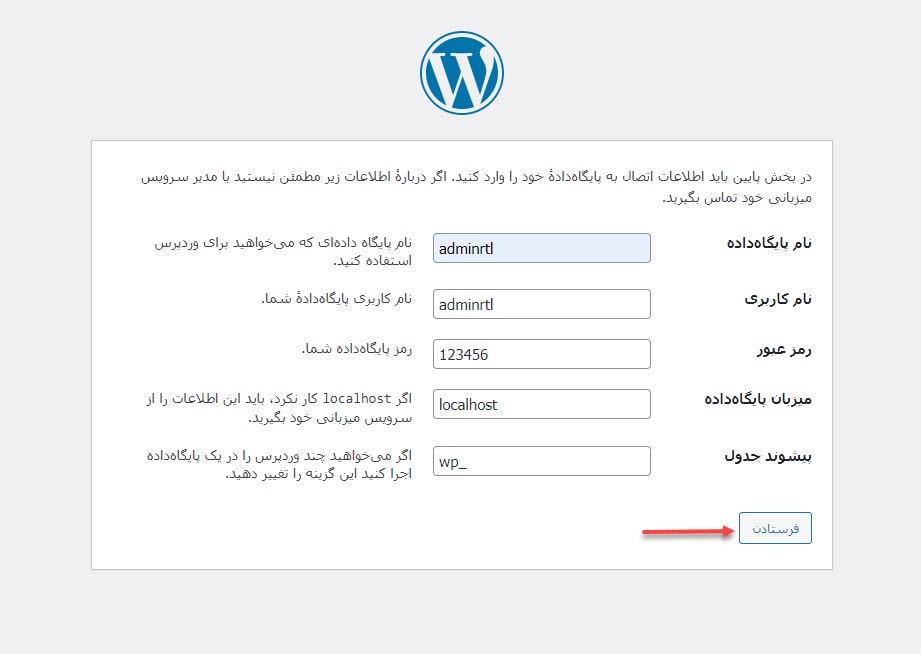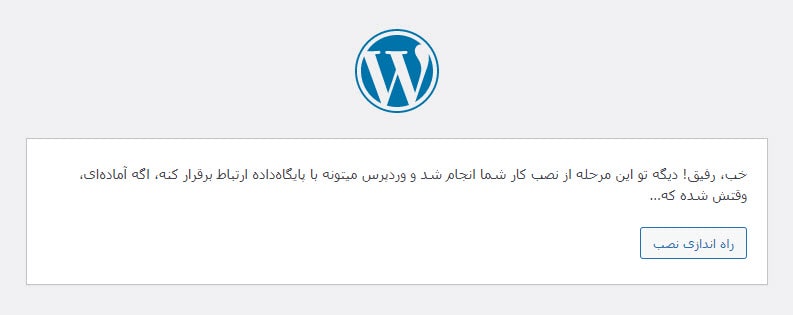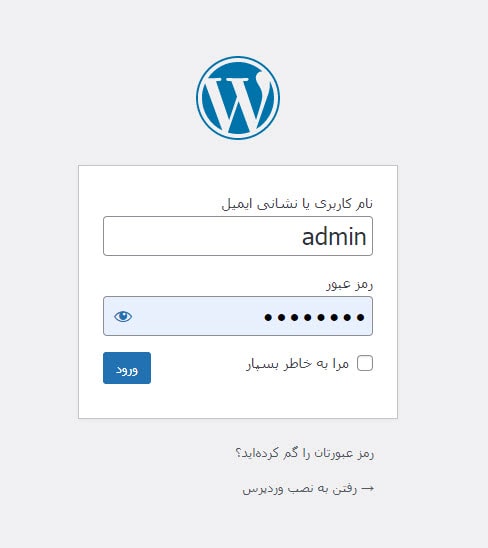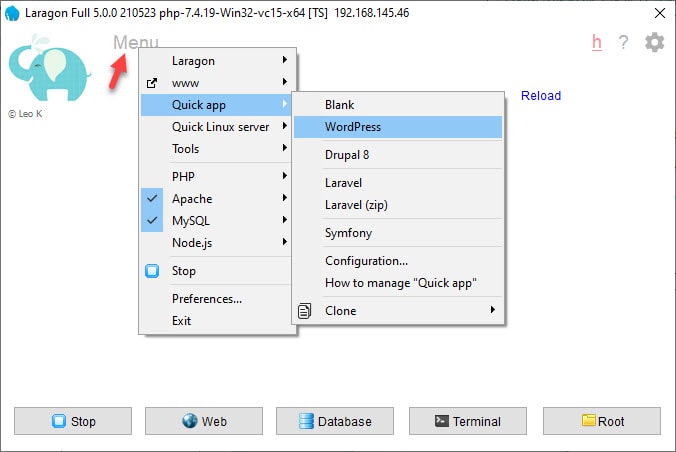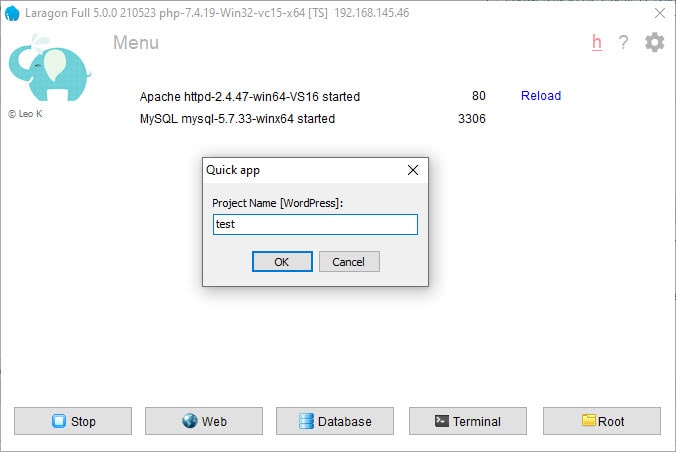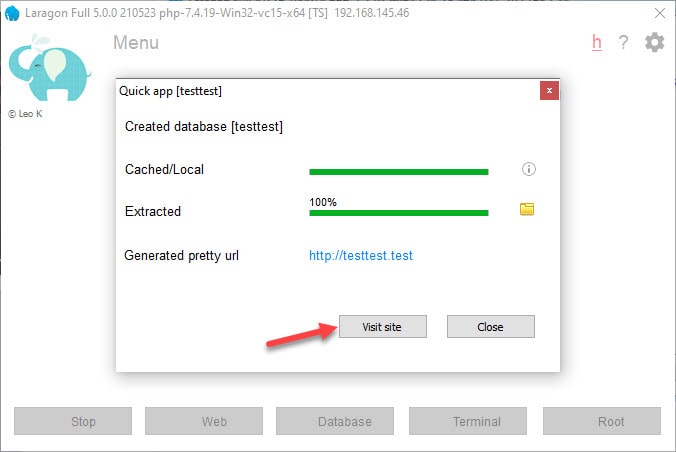نصب وردپرس روی لوکال هاست Laragon

شبیه ساز سرور، محیطی برای طراحی سایت روی لوکال هاست را آماده می کند. لاراگون (Laragon) یک وب سرور مجازی است که می تواند یک جایگزین عالی برای زمپ (XAMPP) باشد و به عنوان بهترین سرور localhost شناخته شود. در این مقاله قصد داریم نصب وردپرس روی لوکال هاست لاراگون آموزش دهیم. آخرین نسخه لاراگون به طور پیش فرض phpMyAdmin را ندارد. بنابراین در حین نصب نمی توانید به localhost/phpmyadmin دسترسی پیدا کنید و برای نصب وردپرس در لاراگون با خطای You don’t have permission to access this resource روبرو خواهید شد. آموزش رفع این خطا را در این آموزش خواهید دید.
لوکال هاست (localhost) چيست؟
در مقاله لوکال هاست چیست بطور مفصل در مورد لوکال هاست و کاربرد آن صحبت کردیم. localhost نام پیش فرضی است که آدرس رایانه محلی را که به عنوان آدرس لوپ بک (loopback) نیز شناخته می شود، توصیف می کند. آدرس loopback با IP پیش فرض (127.0.0.1) برای آزمایش برنامه ها در کامپیوتر محلی شما، بدون ارسال اطلاعات از طریق اینترنت استفاده می شود. Localhost همیشه رایانه خود شماست. وقتی با localhost تماس می گیرید، رایانه شما با خودش صحبت می کند.
لاراگون (Laragon) چيست؟
لاراگون محیط توسعه سریع، قابل حمل و از همه مهمتر قدرتمند جهانی برای زبان های برنامه نویسی مختلف مانند پایتون، js، جاوا، پی اچ پی، نود و … است. لاراگون سبک و سریعتر از شبیه سازهای سرور دیگر است. ساخت و مدیریت برنامه های کاربردی وب پیشرفته در حال حاضر برای توسعه دهندگان با لاراگون بسیار راحت تر است.
نصب لاراگون
1: Laragon (کامل) را دانلود کنید. لینک آن در پایین وجود دارد.
2: laragon-full.exe را اجرا کنید.
3: زبان خود را انتخاب کنید. روی OK کلیک کنید.
4: اگر می خواهید لاراگون را هنگام راه اندازی ویندوز اجرا کنید، گزینه مناسب را علامت بزنید. Next را کلیک کنید.
5: در مرحله بعد دکمه install را بزنید تا نصب لاراگون شروع شود.
6: پس از نصب، کامپیوتر راه اندازی مجدد می شود. سپس روی نماد Laragon در دسکتاپ خود دوبار کلیک کنید.
نصب وردپرس روی لوکال هاست لاراگون
روش اول نصب وردپرس در لاراگون
1: وردپرس را دانلود کنید و فایل زیپ آن را در root لاراگون یعنی مسیر C:laragonwww در پوشه www قرار دهید و اکسترکت کنید.
2: لاراگون را فعال کنید.
3: بر روی دکمه database در لاراگون کلیک کنید یا آدرس localhostphpmyadmin را در مرورگر خود تایپ کنید.
برای ایجاد حساب کاربری جدید با زدن دکمه database وارد پنجره ای مانند پنجره زیر می شوید.
4: یوزنیم را root و پسورد را خالی بگذارید. برای server name یک نام تعیین کنید. دکمه Open را بزنید.
5: به منوی tools و گزینه User manager مراجعه کنید. گزینه ADD را کلیک کنید و در سر برگ Credentials گزینه های Password و Username مورد نظرتان را وارد کنید. در نهایت تیک گزینه Global privileges را بزنید.
6: تا اینجا یک حساب کاربری در لاراگون ایجاد کردیم. مجددا دکمه database را در لاراگون بزنید تا به مسیر localhostphpmyadmin وارد شوید.
در اخرین ورژن لاراگون phpmyadmin وجود ندارد و شما با خطایی مانند تصویر زیر روبرو خواهید شد.
حل خطای ورود به phpmyadmin در لاراگون
- برای حل خطا به مسیر https://www.phpmyadmin.net/downloads بروید و پوشه phpmyadmin لاراگون را دانلود کنید.
- فایلی که دانلود کردید را در مسیر laragon/etc/apps اکسترکت کنید. دقت کنید که نام پوشه اکسترکت شده را حتما به phpmyadmin تغییر دهید.
- در نهایت لاراگون را ریستارت کنید و مجددا آدرس localhostphpmyadmin را در مرورگر وارد کنید تا وارد phpmyadmin شوید.
ایجاد دیتابیس در نصب وردپرس با laragon
1: در صفحه باز شده نام کاربری را root و پسورد را خالی بگذارید و ورود را بزنید.
2: در سربرگ user account یک user account جدید با زدن دکمه Add user account بزنید.
3: User name ،Host nam ،Password ،Re-type را مانند تصویر بالا پر کنید. لیست Host nam را باز کنید و local host را انتخاب کنید.
در قسمت Database for user account تیک Create database with same name and grant all privileges را بزنید تا یک دیتابیس همنام با یوزر اکانت ایجاد شود.
در نهایت در Global privileges تیک گزینه Check all را بزنید.
4: آدرس localhostwordpresswp-admin را در مرورگر خود وارد کنید. wordpress پوشه ای است که وردپرس بر روی آن قرار دارد.
5: در این مرحله باید مراحل نصب وردپرس را دنبال کنید. زبان مورد نظر خودتان یعنی فارسی را انتخاب کنید.
6:بعد از خواندن توضیحات دکمه بزن بریم را بزنید.
7: نام پایگاه داده، نام کاربری، رمز عبور پایگاه داده را که ایجاد کردید وارد کنید و دکمه فرستادن را کلیک کنید.
8: راه اندازی نصب را بزنید و در پنجره بعدی عنوان سایت، نام کاربری، رمز عبور سایت را تعیین کنید.
9: راه اندازی وردپرس را بزنید و با نام کاربری و رمز عبوری که در مرحله قبل ایجاد کردید وارد پیشخوان سایت خود شوید.
روش دوم نصب وردپرس روی لوکال هاست لاراگون
1: بر روي دكمه Menu در سمت چپ لاراگون کلیک کنید. Quick app و سپس wordpress را انتخاب كنيد.
2: براي پروژه خود یک نام انتخاب کنید و دكمه OK را بزنيد. این نام به عنوان نام دیتابیس هم در نظر گرفته می شود.
3: دكمه visit site را كليك کنید تا وارد سايت وردپرسي خود شويد.
پس از زدن دکمه visit site وارد مراحل نصب وردپرس می شوید و بقیه مراحل مانند قبل انجام می شود.
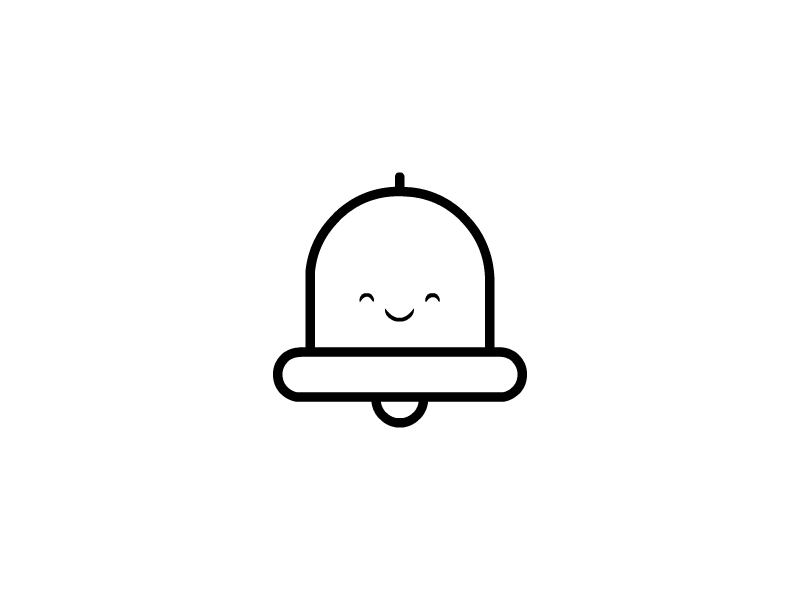
نصب وردپرس در لاراگون این امکان را بوجود می اورد که شما با خیال راحت یک محیط آزمایشی برای وب سایت موردنظرتان ایجاد کنید. این محیط برای افردا مبتدی و همچنین کسانی که قصد دارند یک محیط ازمایشی برای نصب قالب ها و افزونه ها داشته باشند بسیار مناسب است. ما آموزش نصب قالب وردپرس روی لوکال هاست، را در مقاله آموزش گام به گام بسته نصب آسان در لوکال هاست شرح دادیم. نصب وردپرس روی لوکال هاست لاراگون را انجام دهید و سوالات خود را با ما در میان بگذارید.