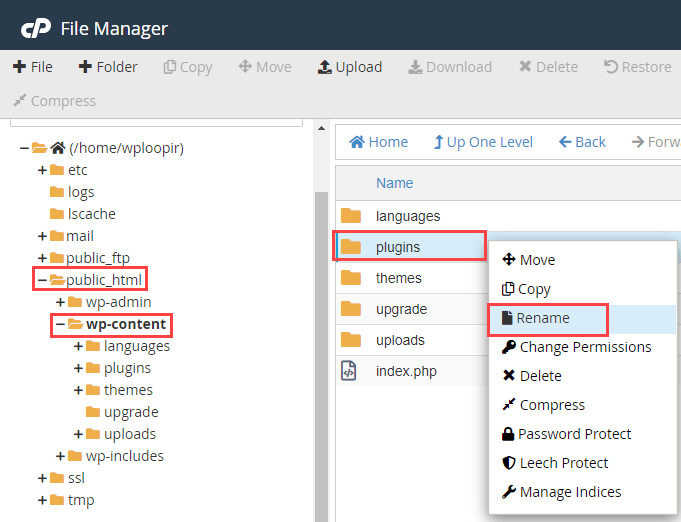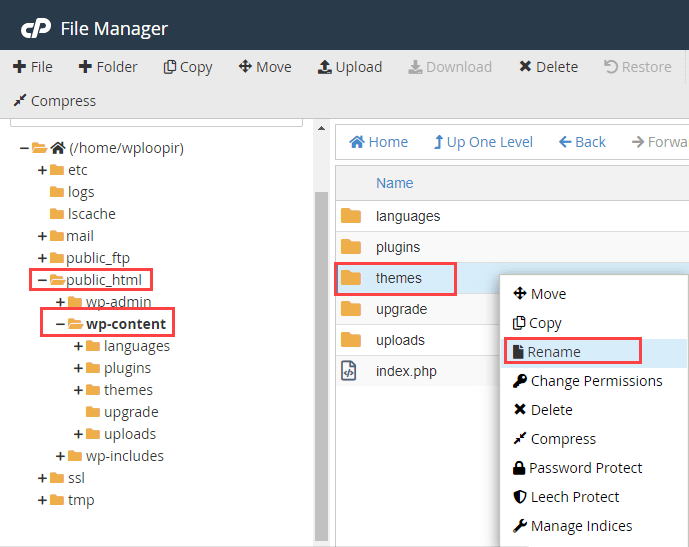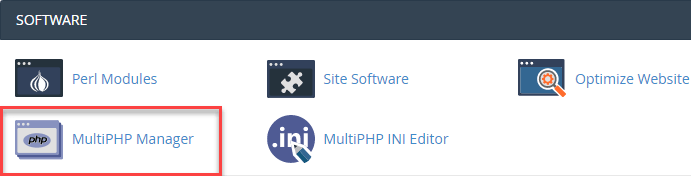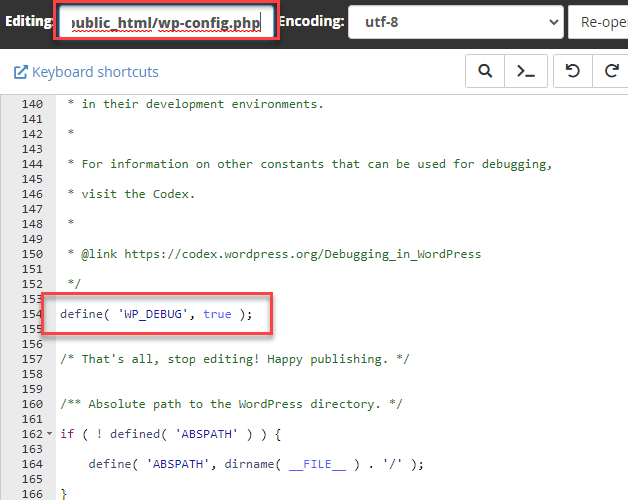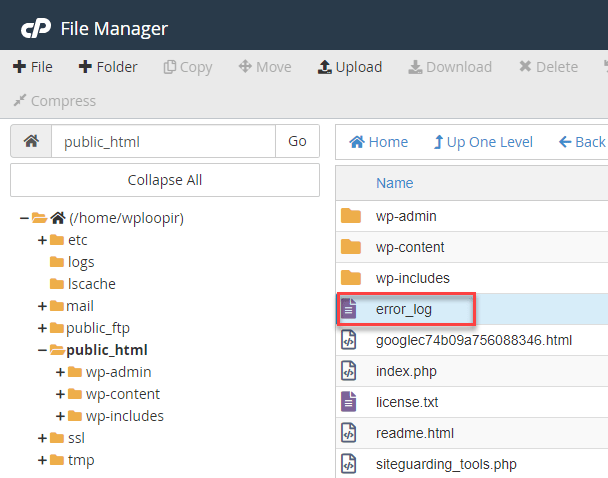رفع خطای این سایت مشکلات فنی را تجربه می کند
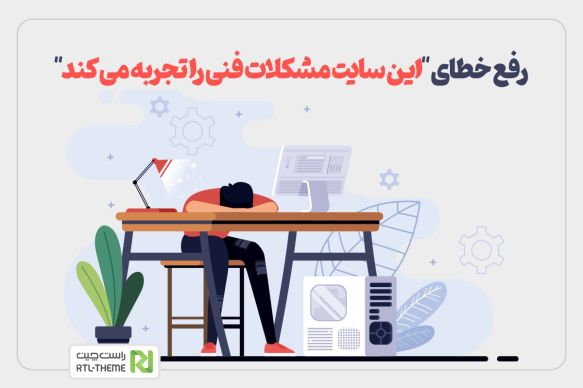
یکی از مشکلات فنی وردپرس، خطای “این سایت مشکلات فنی را تجربه می کند” است که ممکن است شما هم با آن روبرو شده باشید. این ارور بصورت “The site is experiencing technical difficulties” در نسخه های انگلیسی وردپرس دیده می شود. گاهی هم بصورت خطای مهم در وب سایت شما رخ داده است نمایش داده می شود. در این مقاله به بررسی دلایل ایجاد این خطا و راه حل های آن می پردازیم.
چرا خطای “این سایت مشکلات فنی را تجربه می کند” بوجود آمده است؟
ارور “این سایت مشکلات فنی را تجربه می کند” یا “سایت دچار مشکلات فنی شده است” در نسخه های 5.2 وردپرس و بالاتر بدلیل ایجاد شدن کد PHP نامعتبر دیده می شود. این خطا بک اند و فرانت اند سایت را از دسترس خارج می کند. برای رفع خطاهای وردپرس از جمله این خطای مشکل فنی باید همه دلایل آن را ریشه یابی و برطرف کنید. گاهی این مشکلات فنی و لود نشده سایت بدلیل بروزرسانی های خودکار ایجاد می شود بنابرین بعد از مواجه با خطا کمی صبر کنید و پس از چند دقیقه اگر بعد از رفرش سایت همچنان خطا وجود داشت دلایل زیر را بررسی کنید:
- تغییرات کدنویسی و ویرایش یا حذف و اضافه کردن کد های جدید
- آپلود یا بروزرسانی توسط سرویس FTP
- محدودیت حافظه PHP
- تغییرات پیکربندی ها
- تغییرات در افزونه
- تغییرات قالب
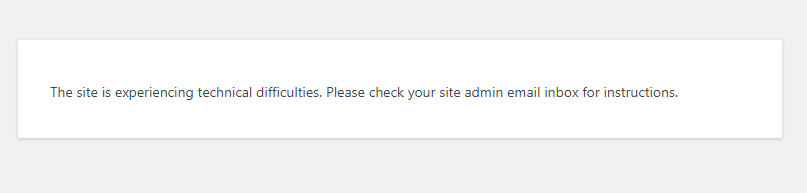
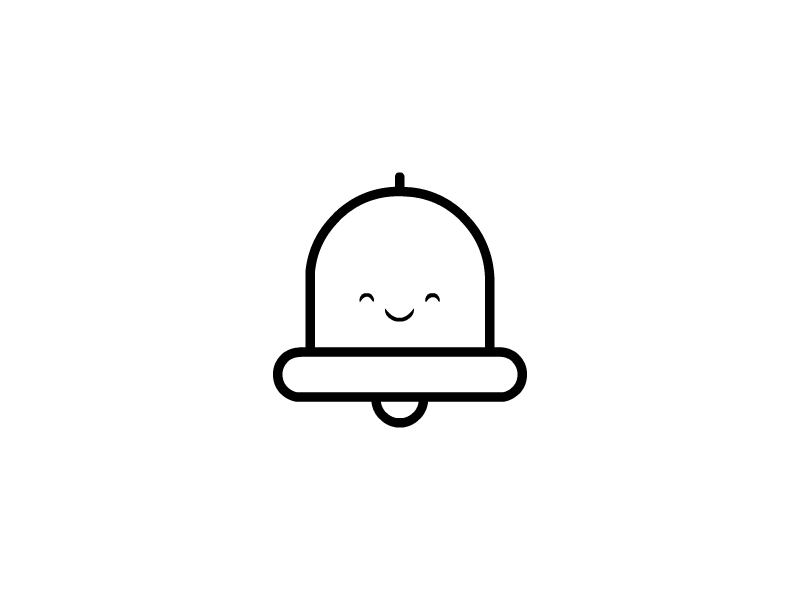
خطای “این سایت مشکلات فنی را تجربه میکند” در وردپرس را چطور رفع کنیم؟
خوشبختانه شما می توانید این مسئله خاص را با چندین روش حل کنید:
1.ایمیل خود را برای اطلاع از خطا بررسی کنید.
اولین قدم برای رفع ارور “این سایت مشکلات فنی را تجربه میکند” چک کردن ایمیلتان است! در نسخه 5.2 به بعد قابلیت شناسایی اختلالات در وردپرس ایجاد شد. اگر ایمیل متصل به وردپرس خود را فعال کرده باشید از جانب وردپرس ایمیلی دریافت خواهید کرد، در این ایمیل روش های رفع مشکل بیان شده و با کمک آن می توانید این مشکل فنی وردپرس را برطرف کنید.
2.از حالت ترمیم وردپرس استفاده کنید.
از طریق لینک مد ریکاوری به سیستم خود وارد شوید، کاربرانی که از طریق لینک وارد حالت ترمیم شده اند می توانند به طور عادی به وب سایت دسترسی داشته باشند.
در حالت ترمیم، وردپرس افزونه یا قالبی که موجب بروز خطا شده است را معرفی می کند و شما می توانید علت بروز خطا را غیر فعال کنید و با کلیک بر Exit Recovery Mode از حالت ترمیم خارج شوید. در این مرحله دسترسی سایت به حالت عادی بر می گردد.
3.ناسازگاری بین پلاگین ها و قالب را بررسی کنید.
ممکن است افزونه ای که جدیدا نصب کردید با افزونه های دیگر ناسازگاری داشته باشد.در اینصورت اگر تغییر نام دایرکتوری Plugins مشکل را حل کند یعنی یکی از افزونه های شما باعث ایجاد این مشکل شده است و باید تک به تک افزونه ها را بررسی کرد و افزونه ای که باعث بروز مشکل شده است را پیدا کرد.
نکته: برای بررسی افزونه ها دایرکتوری پلاگین را باز کنید و بر روی افزونه مورد نظر کلیک راست کنید و گزینه change permission را انتخاب کنید. مقدار دسترسی (permission) را بر روی 0 قرار دهید و مجدد پنل وردپرس را رفرش کنید.
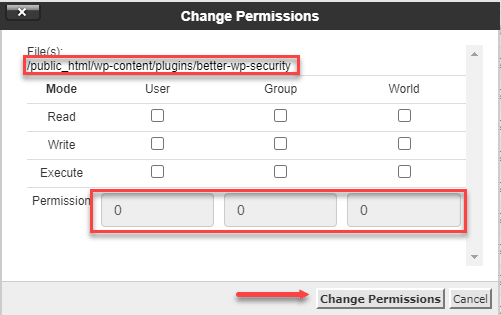
اگر به مد ریکاوری وردپرس دسترسی ندارد، بدلیل عدم دسترسی به پنل وردپرس باید از طریق فایل منیجر هاست خود این ناسازگاری را بررسی کنید. برای تغییر نام افزونه مسیر زیر را دنبال کنید:
c-panel
برای چک کردن ناسازگاری قالب وردپرس در همان مسیر بالا دایرکتوری themes را تغییر نام دهید. تغییر نام قالب، قالب پیش فرض وردپرس را فعال می کند. اگر با تغییر نام قالب خطای مشکل فنی در وردپرس برطرف شد پس متوجه می شوید که مشکل از قالب است و باید وضعیت قالب را بررسی کنید و مشکل را در پوسته سایت خود برطرف کنید.
c-panel
4.اطمینان حاصل کنید که نسخه پشتیبانی شده PHP را اجرا می کنید.
بعد از نسخه 5.0 وردپرس، نسخه های PHP قدیمی تر از 5.6.20 پشتیبانی نمی شوند. همچنین، توسعه دهندگان افزونه و قالب های وردپرس از نسخه های PHP قدیمی تر از 7.2 پشتیبانی نمی کنند. بنابرین نسخه PHP سایت خود را به 7.2 به بعد تنظیم کنید.
قبل از تغییر نسخه PHP از وبسایت خود نسخه پشتیبان تهیه کنید. در سی پنل، در بخش SOFTWARE، گزینه MultiPHP Manager و در دایرکت ادمین گزینه Domain Setup سپس PHP Version Selector کلیک نمایید. آخرین ورژن را انتخاب کنید و تغییرات خود را ذخیره کنید.
در مقاله تغییر نسخه php در هاست مراحل تغییر نسخه PHP در هاست سی پنل، دایرکت ادمین و لوکال هاست را آموزش دادیم.
5.قابلیت اشکال زدایی وردپرس (debug mode) را فعال کنید.
با فعال کردن debug mode، وردپرس سعی می کند جزئیات بیشتری در مورد خطا ارائه دهد و ریشه مشکل را بررسی کند. پس از فعال سازی دیباگ وردپرس، وبسایت خود را رفرش کنید و بررسی کنید که آیا مشکل برطرف شده است یا خیر!
برای فعال کردن قابلیت اشکال زدایی “wp-config.php” را باز کنید و در خط define (‘WP_DEBUG’ ، false)؛ “false” را به “true” تغییر دهید و دکمه save changes را در سمت راست بالا فشار دهید.
//Turn on Debug Mode.
define('WP_DEBUG', true);معمولا مشکلات ناشی از پرونده ها و نصب های ناقص از طریق حالت debug گزارش داده می شود. یعنی پس از رفرش صفحه، خطای مشخص شده در هدر صفحه دیده خواهد شد.
6.گزارش خطای سرور (server’s error log) خود را مشاهده کنید.
اگر در public_html هاست خود فایل error log را باز کنید. در انتهای این لیست، خطاهایی که منجر به خطاهای 503 شده را مشاهده می کنید. دلایل ایجاد خطای سرور را بررسی کنید و با توجه به آن ها مشکل فنی بوجود آمده را برطرف کنید.
7.میزان حافظه PHP را بررسی کنید.
کمبود حافظه PHP یکی از دلایل ایجاد خطای وردپرس است. میزان حافظه PHP سایت باید حداقل 256M تنظیم شده باشد. 3 روش برای افزایش حافظه PHP وجود دارد:
مسیر Root> کلیک راست بر روی فایل .htaccess>گزینه Edit را دنبال کنید و کد زیر را به آن اضافه کنید.
php_value memory_limit 256M;- از طریق فایل wp-config.php
در مسیر نصب وردپرس فایل wp-config.php را پیدا کنید و کد زیر را قبل از کد “/* That’s all, stop editing! Happy blogging” اضافه کنید.
define('WP_MEMORY_LIMIT','256M');- از طریق فایل php.ini
اگر هاستینگ شما اجازه ویرایش فایل ویرایش فایل php.ini را به شما می دهد، در مسیر نصب وردپرس، فایل php.ini را پیدا کنید و کد زیر را به آن اضافه کنید.
memory_limit = 256M;8.با سرویس دهنده میزبانی خود تماس بگیرید.
اگر همه موارد بالا را بررسی کردید ولی مشکل حل نشد این مشکل ممکن است مربوط به سرور شما باشد. پس با سرویس دهنده هاست خود تماس بگیرید. همچنین می توانید از سرویس دهنده خود بخواهید تا بکاپ های سایت را برای شما چک کند، با استفاده از نسخه بکاپ سایت شما به آخرین تاریخ بکاپ گیری بر می گردد.
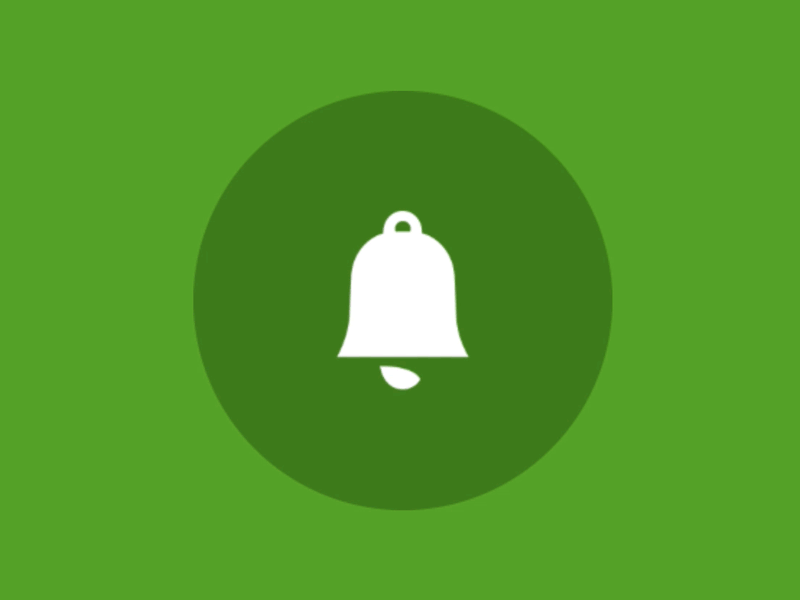 افزونه افزایش امنیت وردپرس آی تمز IThemes Security Pro
افزونه افزایش امنیت وردپرس آی تمز IThemes Security Proنسخه وردپرس، پوسته فعال وب سایت، افزونه های فعال و ورژن PHP همه می توانند از علل ایجاد خطای “این سایت مشکلات فنی را تجربه می کند” باشد. در این مقاله 8 روش رفع خطای مشکل فنی را مطرح کردیم. آیا با این خطا روبره شده اید؟ از کدام روش برای رفع آن استفاده کرده اید؟ تجربیات خود را در این مورد با ما در میان بگذارید.