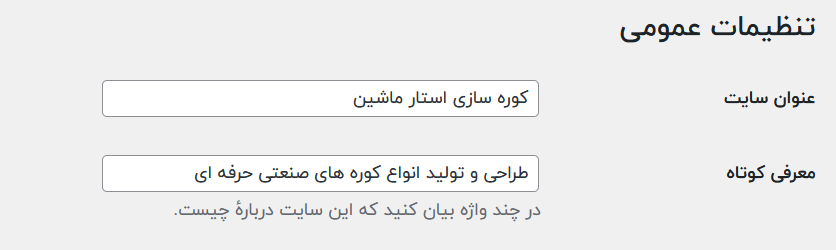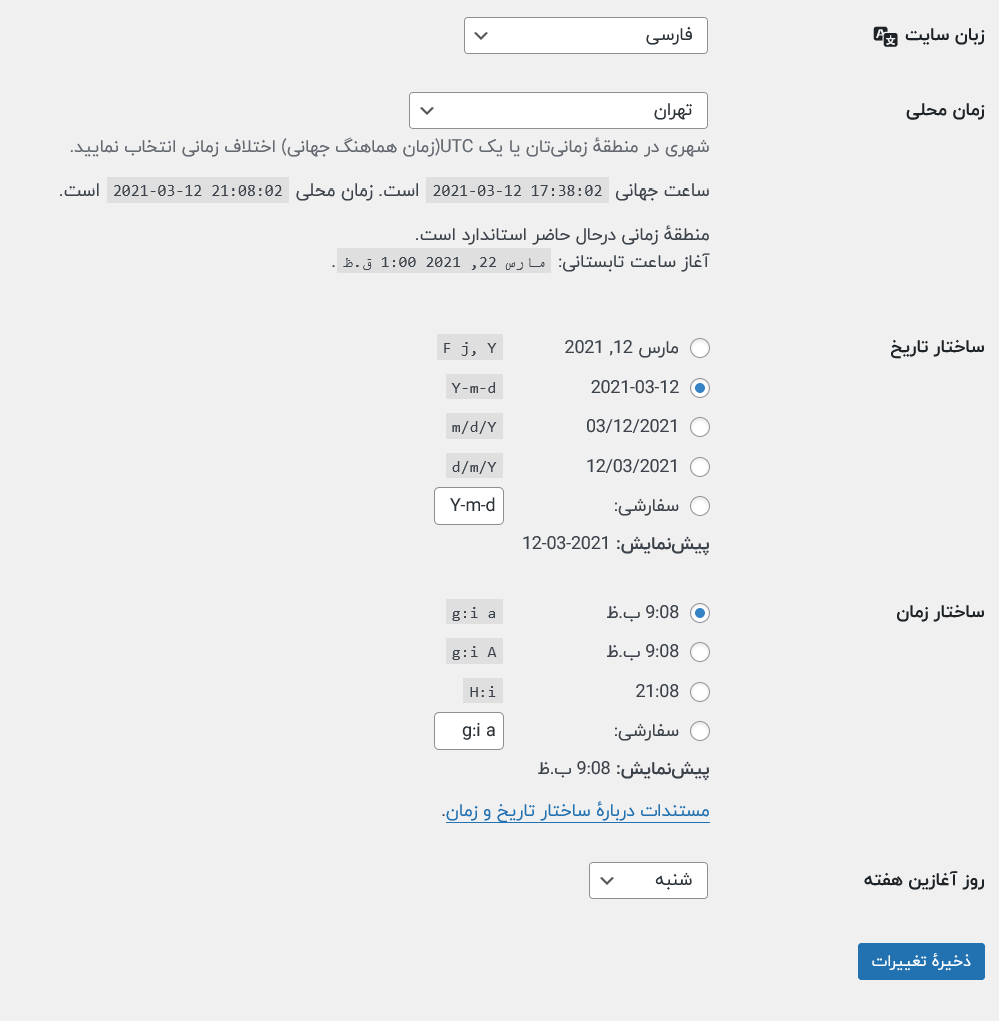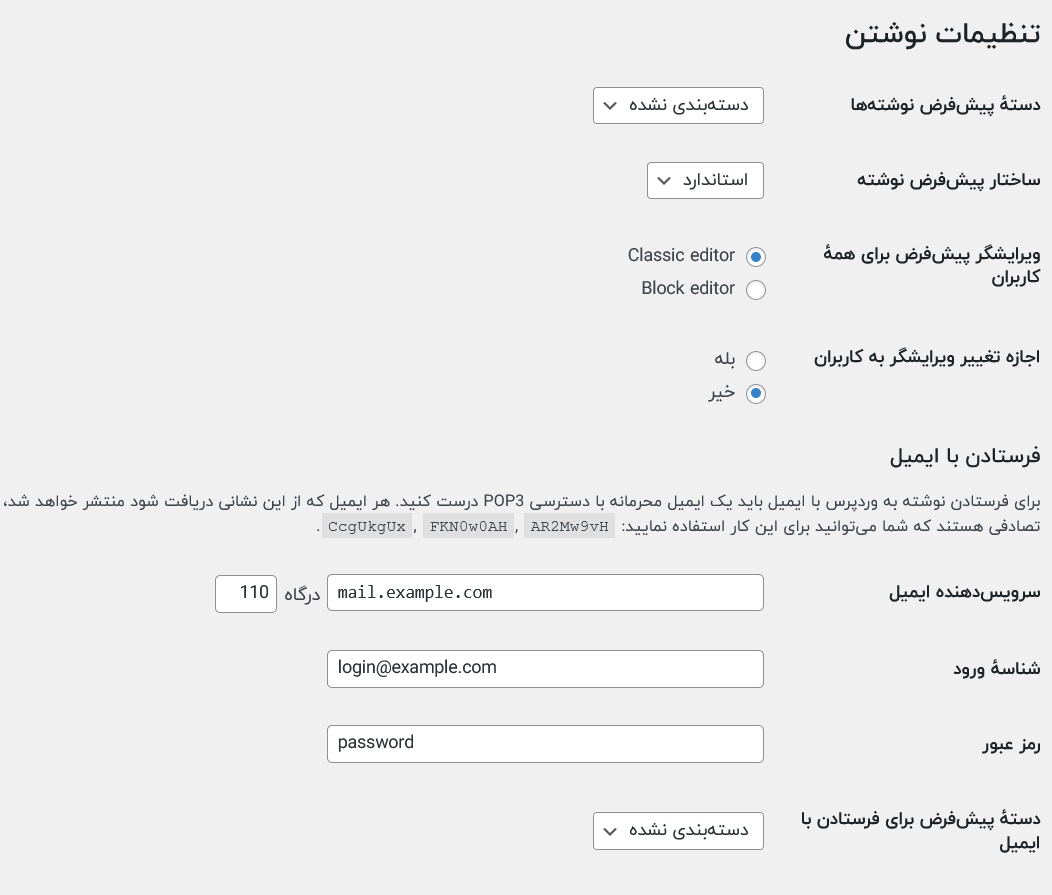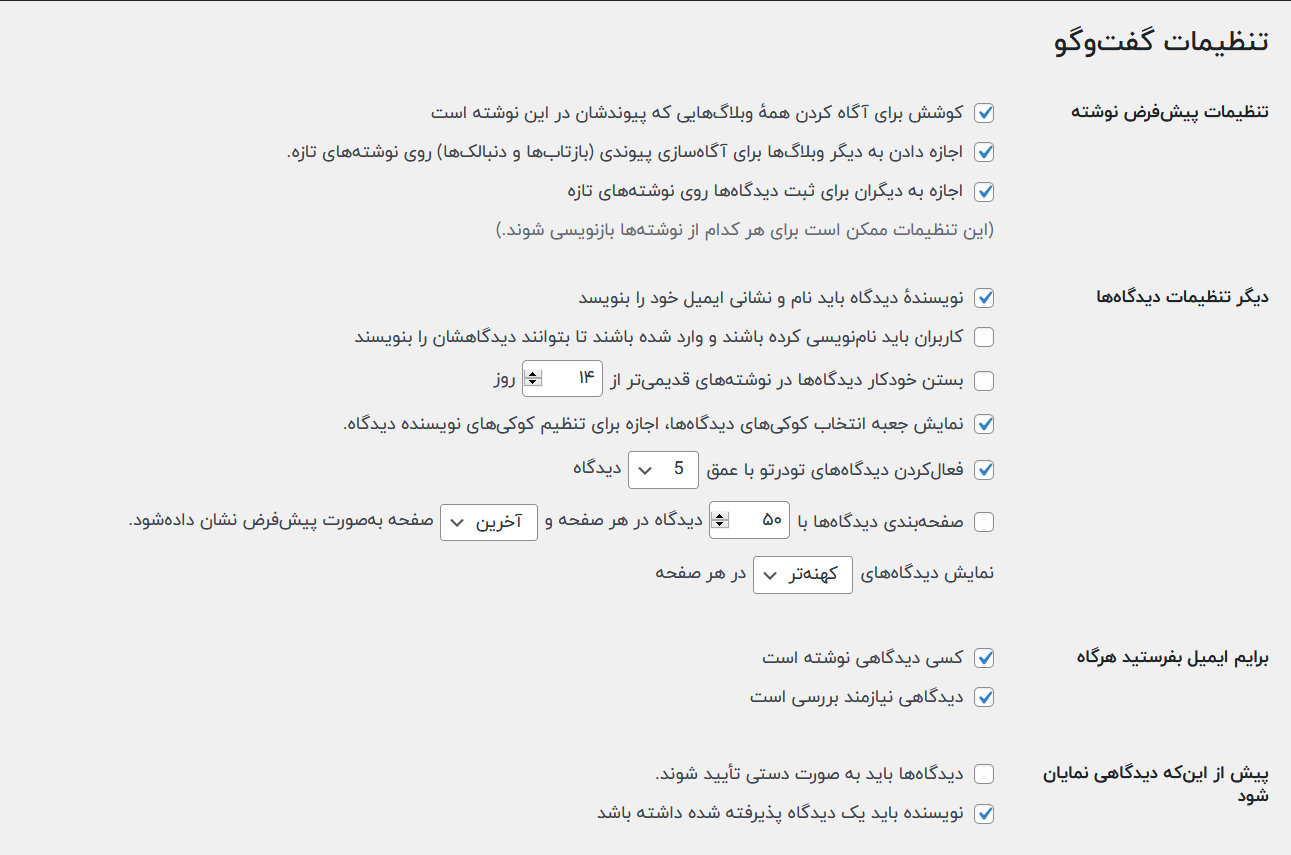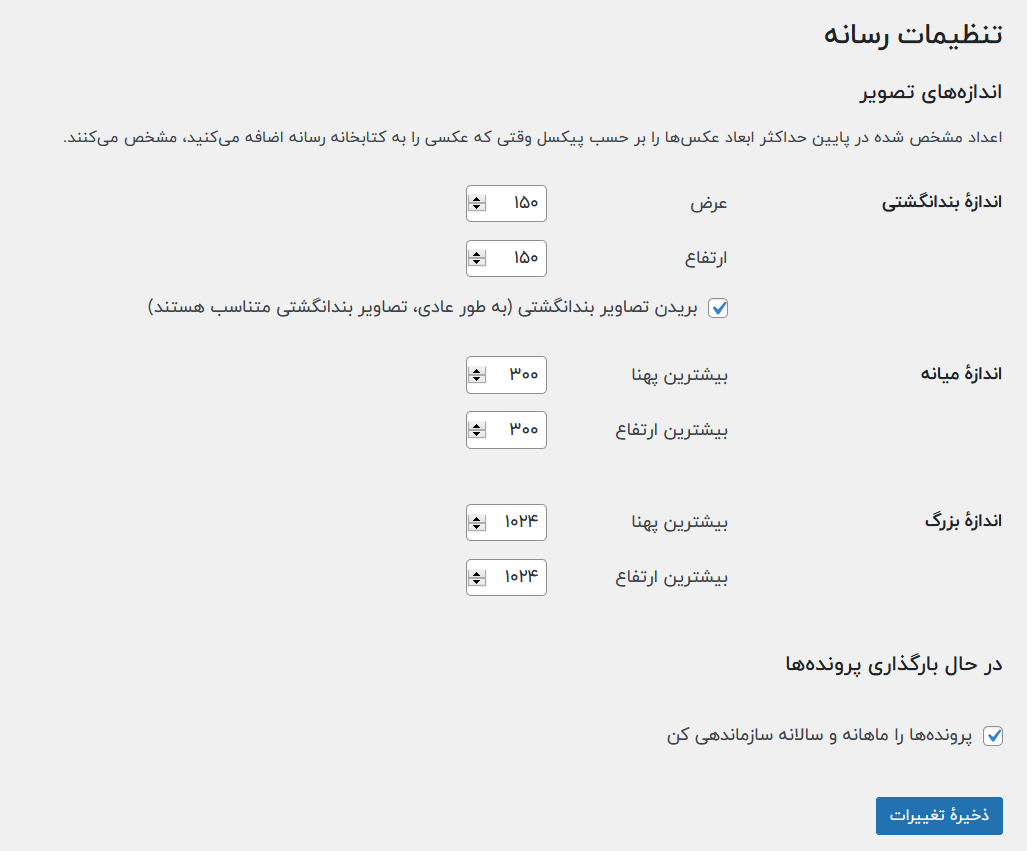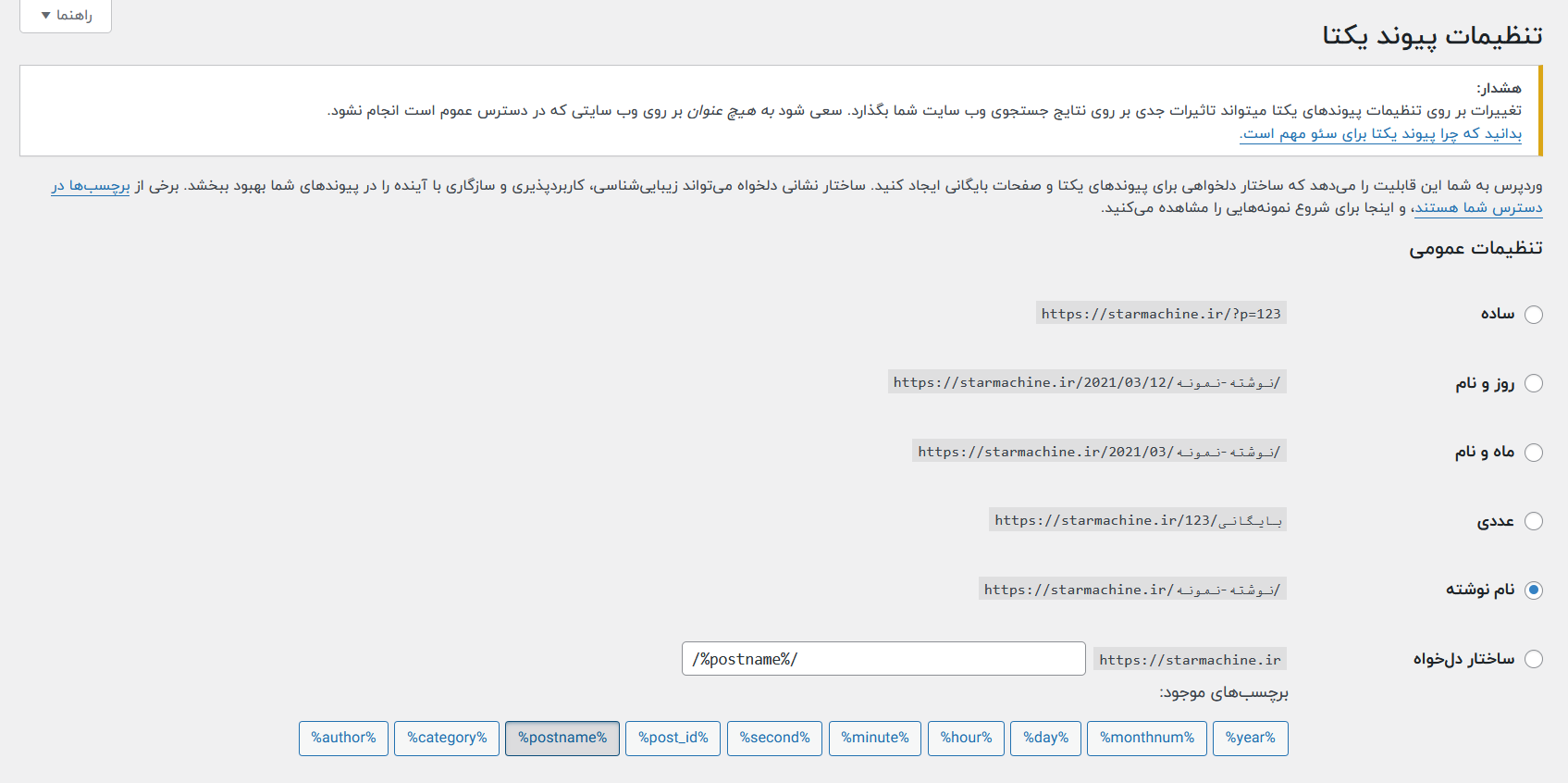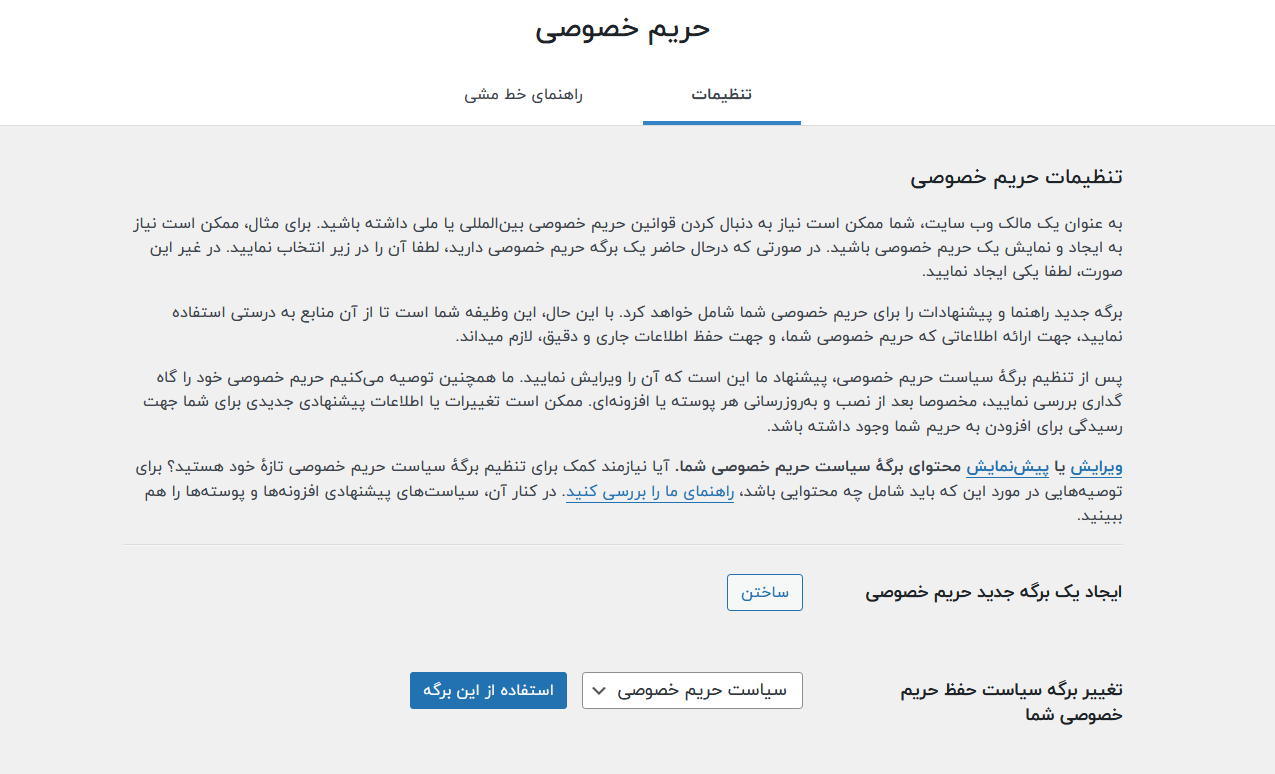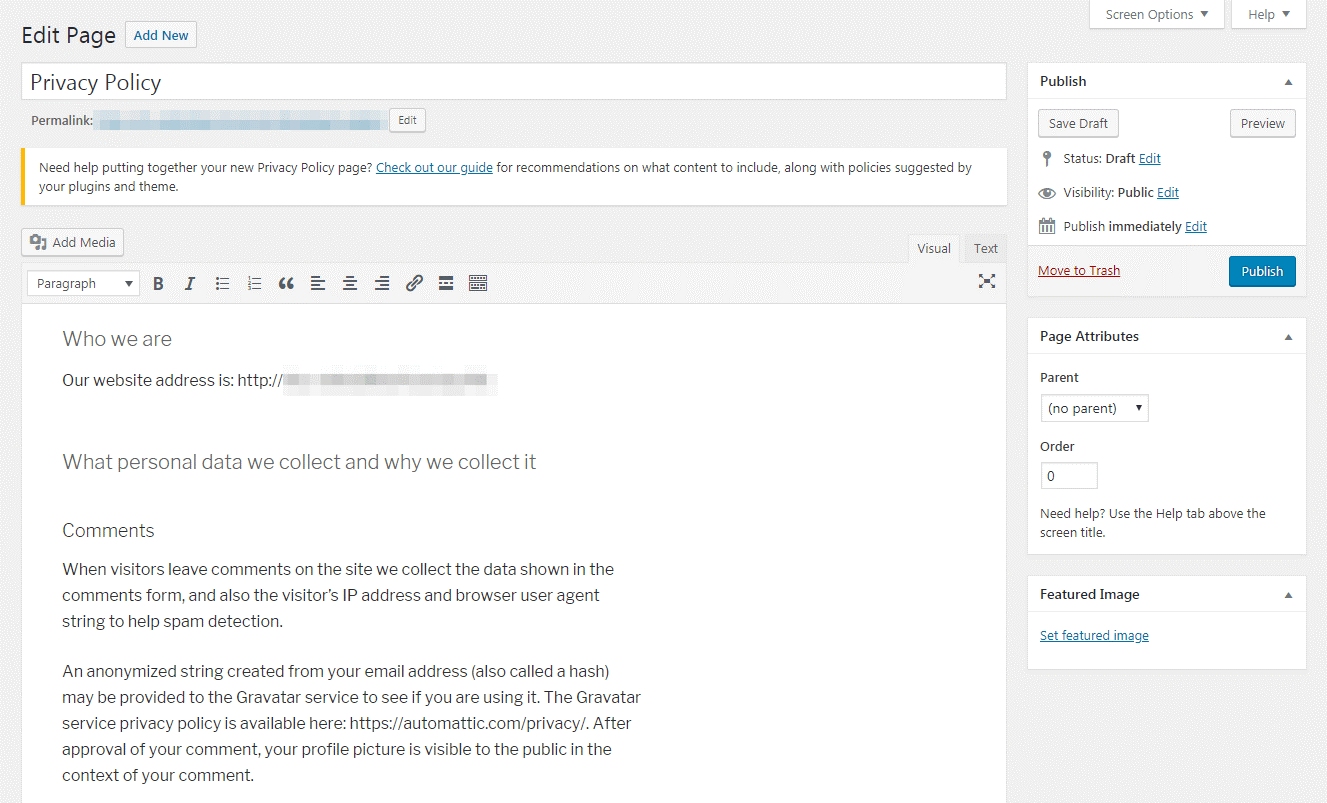آموزش جامع تنظیمات پیشخوان وردپرس

وردپرس محبوب ترین و پر استفاده ترین سیستم مدیریت محتوا در دنیای وب است. اگر شما هم به تازگی وب سایت وردپرس خود را راه اندازی کرده اید در این مقاله با راست چین همراه باشید تا به بررسی بخش های تنظیمات پیشخوان وردپرس بپردازیم.
ورود به پیشخوان وردپرس
برای ورود به پیشخوان وردپرس کافیست بعد از آدرس سایتتان wp-admin را بزنید تا وارد تنظیمات وردپرس شوید یعنی yourdomain/wp-admin. اگر وردپرس را در پوشه نصب کرده اید نحوه ورود به پنل مدیریت سایت به این صورت است که بعد از نام سایتتان آدرس پوشه را وارد کنید، فرض کنید بر روی پوشه blog وردپرس را نصب کرده اید کافیست آدرس rtl-theme.com/blog/wp-admin را در مرورگر وارد کنید به این ترتیب وارد صفحه لاگین وردپرس می شوید.
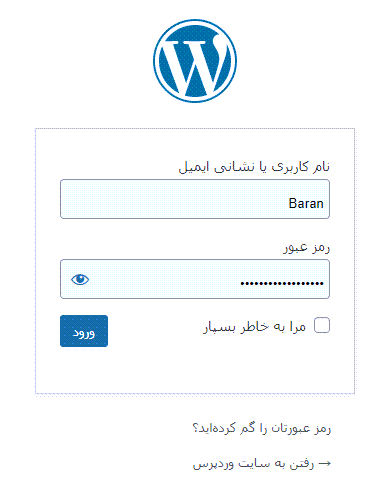
بعد از وارد کردن نام کاربری و رمز عبور وارد پیشخوان وردپرس می شوید. برای دسترسی به تنظیمات وردپرس از پیشخوان وردپرس قسمت تنظیمات را انتخاب کنید این قسمت شامل تنظیمات عمومی، تنظیمات نوشتن، تنظیمات خواندن، تنظیمات گفت و گو، تنظیمات رسانه، تنظیمات پیوندهای یکتا و تنظیمات حریم خصوصی است که در ادامه آموزش استفاده از وردپرس به بررسی تنظیمات این قسمت ها می پردازیم.
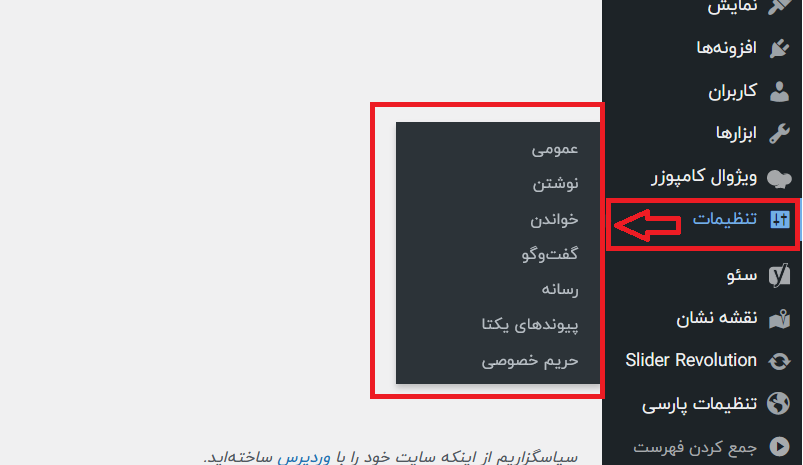

آموزش گام به گام تنظیمات پیشخوان وردپرس
همانطور که اشاره شد تنظیمات پیشخوان وردپرس قسمت های مختلفی دارد که هر کدام از آن ها امکانات و قابلیت های خاصی در خود دارند. برای آن که بتوانید از وب سایت وردپرس خود به بهترین شکل ممکن استفاده کنید، آشنایی با قابلیت ها و امکانات تمام بخش های داشبورد وردپرس ضروری است. در ادامه، به شکل گام به گام قسمت های مختلف داشبورد تنظیمات وردپرس را معرفی و بررسی می کنیم:
1. صفحه تنظیمات عمومی
اولین صفحه تنظیمات وردپرس، صفحه تنظیمات عمومی است. در این صفحه شما اطلاعات پایه مربوط به سایت خود را خواهید دید. مانند تصویر زیر که نام سایت و معرفی کوتاه سایت نمایش داده می شود:
فراموش نکنید که حتماً یک معرفی کوتاه یا تگ لاین برای سایت خود انتخاب کنید. استفاده از کلمات کلیدی اصلی مربوط به حوزه فعالیت سایت در تگ لاین بسیار مهم است.
در ادامه صفحه تنظیمات پیشخوان وردپرس، شما دو URL را می بینید:
خط اول یا همان نشانی وردپرس در واقع مکان حقیقی سایت شما است. در حالی که خط دوم یا همان نشانی سایت آدرسی است که بازدیدکنندگان با استفاده از آن وارد سایت شما می شوند. در اکثر موارد این دو آدرس باید یکسان باشند.
در قسمت بعدی تنظیمات عمومی از تنظیمات پیشخوان وردپرس، آدرس ایمیل ادمین سایت وردپرس نمایش داده می شود. دقت داشته باشید که حتماً این آدرس را به درستی وارد کنید چرا که اطلاعات مهم مربوط به سایت به همین آدرس ایمیل فرستاده خواهند شد. همانطور که در تصویر زیر می بینید، یک گزینه تحت عنوان عضویت در این بخش وجود دارد که می توانید تیک آن را فعال کنید.
با زدن این تیک، شما این امکان را در سایت خود فراهم می کنید که بازدیدکنندگان سایت بتوانند در سایت شما حساب کاربری ایجاد کنند. به همین راحتی سایت شما تبدیل به یک سایت دارای مشترک خواهد شد. اگر تیک این گزینه را زدید، حتماً گزینه بعدی که نقش پیش فرض کاربر تازه نام دارد را نیز ویرایش کنید. این گزینه مشخص می کند که یک کاربر جدید وقتی در سایت ثبت نام می کند، به طور پیش فرض چه نقش و اختیاراتی به او داده شود.
دیگر قسمت های تنظیمات پیشخوان وردپرس در این صفحه نیاز به توضیح خاصی ندارند و فقط باید گزینه های مورد نظر خود مانند زبان و منطقه زمانی را انتخاب کنید:
تنظیمات این بخش از صفحه عمومی شامل مواردی چون زبان، منطقه زمانی، قالب نمایش تاریخ، شروع روزهای هفته برای ویجت ها و افزونه های سایت و غیره می شوند.
شما می توانید در خصوص نقش های مختلف کاربری در وردپرس در وبلاگ راستچین مطالعه کنید تا اطلاعات بیشتری به دست آورید.
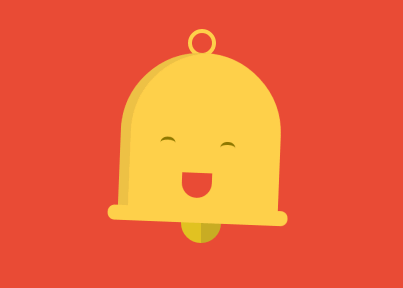
2. صفحه تنظیمات نوشتن
در ادامه آموزش تنظیمات وردپرس، به بخش نوشتن می رسیم. همانطور که از نام آن مشخص است، این بخش از تنظیمات پیشخوان وردپرس مربوط به تنظیمات نوشتاری بلاگ پست های سایت شما می شوند. تنظیمات موجود در این صفحه چندان زیاد نیستند و می توانید به سرعت به آن ها رسیدگی کنید:
در این بخش از تنظیمات پیشخوان وردپرس شما می توانید دسته بندی های پیش فرض مورد نظر برای نوشته های خود را تعریف کنید. در قسمت ساختار پیش فرض نوشته این که چه گزینه ای برای شما بهتر است، کاملاً بستگی به نوع مطالبی دارد که می خواهید پست کنید. اگر اکثر مطالب شما متن محور هستند، همان حالت استاندارد برای شما مناسب است. اما اگر بخش بزرگی از محتواهای شما حاوی عکس و ویدئو هستند، بهتر است آن را عوض کنید.
در قسمت بعدی این صفحه تنظیمات مربوط به قابلیت ارسال و ایجاد پست به وسیله ایمیل قرار دارد. این قابلیت به شما امکان می دهد تا بلاگ پست های ساده و متن محور خود را با استفاده از ایمیل و بدون لاگین کردن در داشبرد ادمین وردپرس، منتشر نمایید.
در انتهای صفحه تنظیمات بروز رسانی سرویس ها قرار دارد:
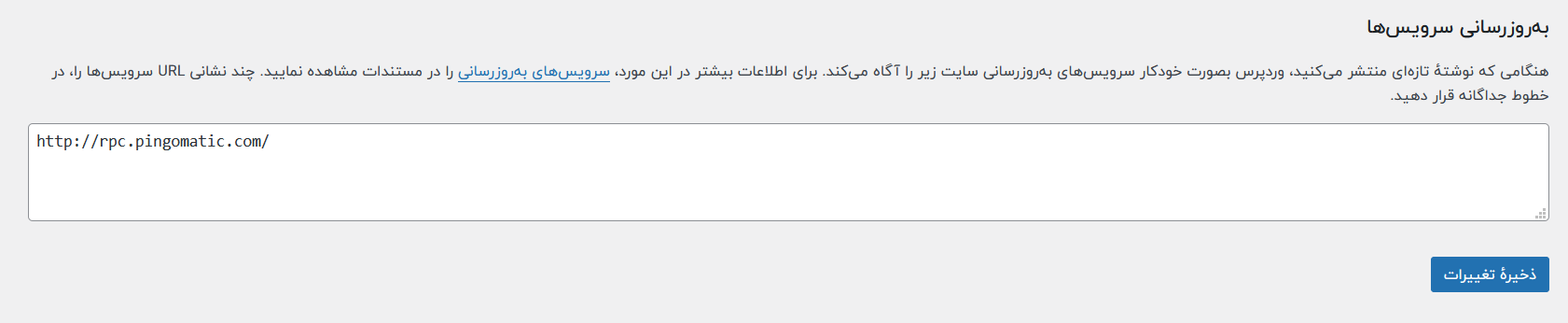
در این جا شما می توانید انتخاب کنید که با هر بار پست گذاشتن، چه سرویس هایی اعلان دریافت کنند. توصیه می کنیم فعلاً تغییری در این بخش ایجاد نکنید.
3. صفحه تنظیمات خواندن در وردپرس
در قسمت تنظیمات خواندن در وردپرس مشخص خواهید کرد که پست های شما برای بازدیدکنندگان به چه شکلی نمایش داده شود.
اول از همه باید مشخص کنید که صفحه اصلی سایت شما شامل چه محتوایی باشد. حالت آخرین نوشته های شما برای سایت های خبری یا بلاگ ها مناسب تر است چرا که در این صورت آخرین پست های شما در سایت در صفحه اول نمایش داده می شوند. اما برای سایت هایی فروشگاهی و تجاری، حالت یک صفحه ثابت یا برگه یکتا ایده آل است، چرا که می توانند با استفاده از افزونه های صفحه ساز، صفحه نخست زیبایی طراحی کنند!
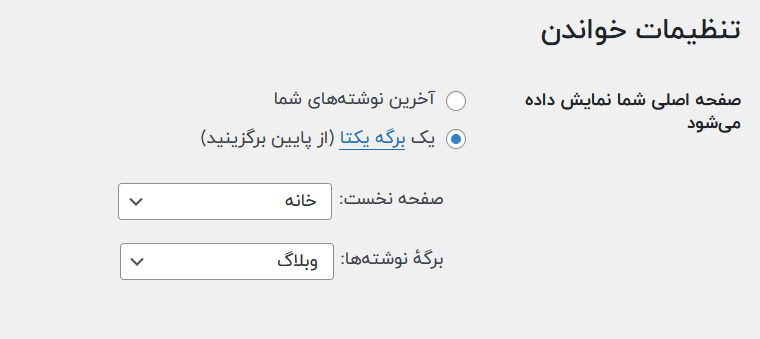
این گزینه در تنظیمات خواندن در وردپرس به شما امکان می دهد تا هر کدام از صفحات مورد نظر خود در سایت را به صفحه اصلی تبدیل کنید. توجه داشته باشید که با انتخاب این گزینه، شما باید یک صفحه جدید نیز برای نمایش لیست بلاگ پست ها در آن ایجاد کنید.
در قسمت بعدی تنظیمات خواندن در وردپرس در تنظیمات وردپرس، باید مشخص کنید که در صفحه بلاگ ها، چند بلاگ و به چه شکل نمایش داده شوند. همه چیز بستگی به سلیقه شما دارد. می توانید انتخاب کنید که در فید (خوراک خبری) شما پست ها به شکل متن کامل نمایش داده شوند و یا فقط خلاصه ای از آن ها نمایش داده شود.
توجه داشته باشید که این تنظیمات پیشخوان وردپرس مشخص می کنند که مشترکان فید RSS سایت به چه شکل محتوای شما را می بینند:
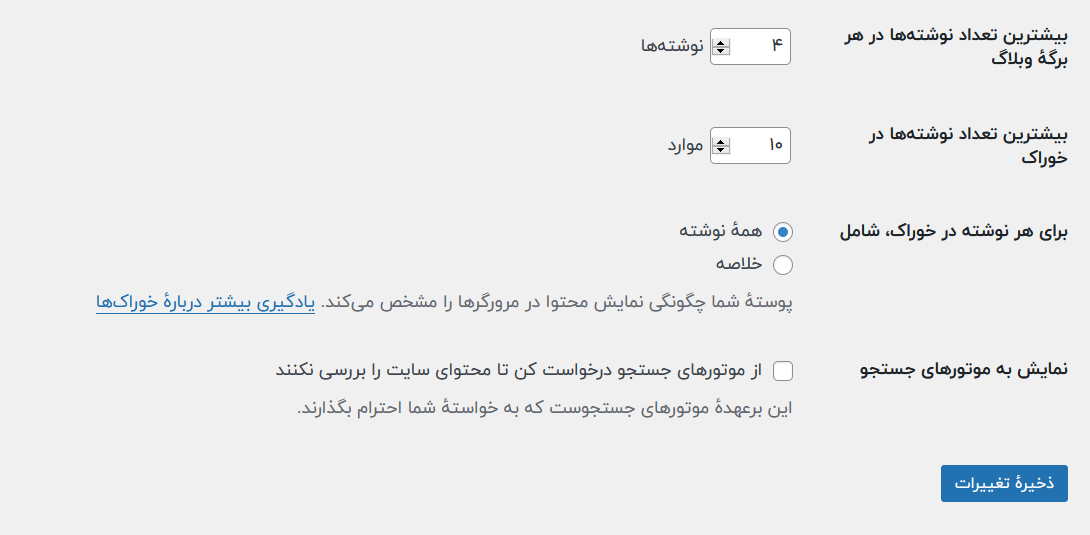
مهم ترین بخش تنظیمات خواندن در وردپرس در انتهای آن قرار دارد. در اینجا شما گزینه نمایش به موتورهای جستجو را می بینید که مربوط به مخفی نگه داشتن سایت از دید موتورهای جست و جو مانند گوگل می شود. در ۹۹ درصد موارد این گزینه نباید تیک خورده باشد تا کاربران اینترنت بتوانند سایت شما را با سرچ در گوگل پیدا کنند.
اما اگر می خواهید برای مدتی که سایت را راه اندازی یا تعمیر می کنید بازدیدکننده ای وارد سایت نشود یا به عبارتی سایت شما در حالت نو ایندکس قرار داشته باشد، تیک این قسمت را بزنید.
4. صفحه تنظیمات گفت و گو
این قسمت از تنظیمات پیشخوان وردپرس مربوط به تنظیمات کامنت ها در سایت شما می شود:
اکثر این تنظیمات پیشخوان وردپرس بستگی به خود شما دارند و این که می خواهید کاربران سایت چه امکاناتی برای درج کامنت داشته باشند. بخشی از تنظیمات این صفحه مربوط به جلوگیری از اسپم در بخش کامنت ها می شوند. به عنوان مثال شما می توانید از قابلیت مدیریت کامنت ها یا بررسی دیدگاه استفاده کنید و لیست کلمات و url هایی که نشان دهنده محتوای اسپم هستند را وارد کنید تا سایت به طور خودکار جلوی آن ها را بگیرد:
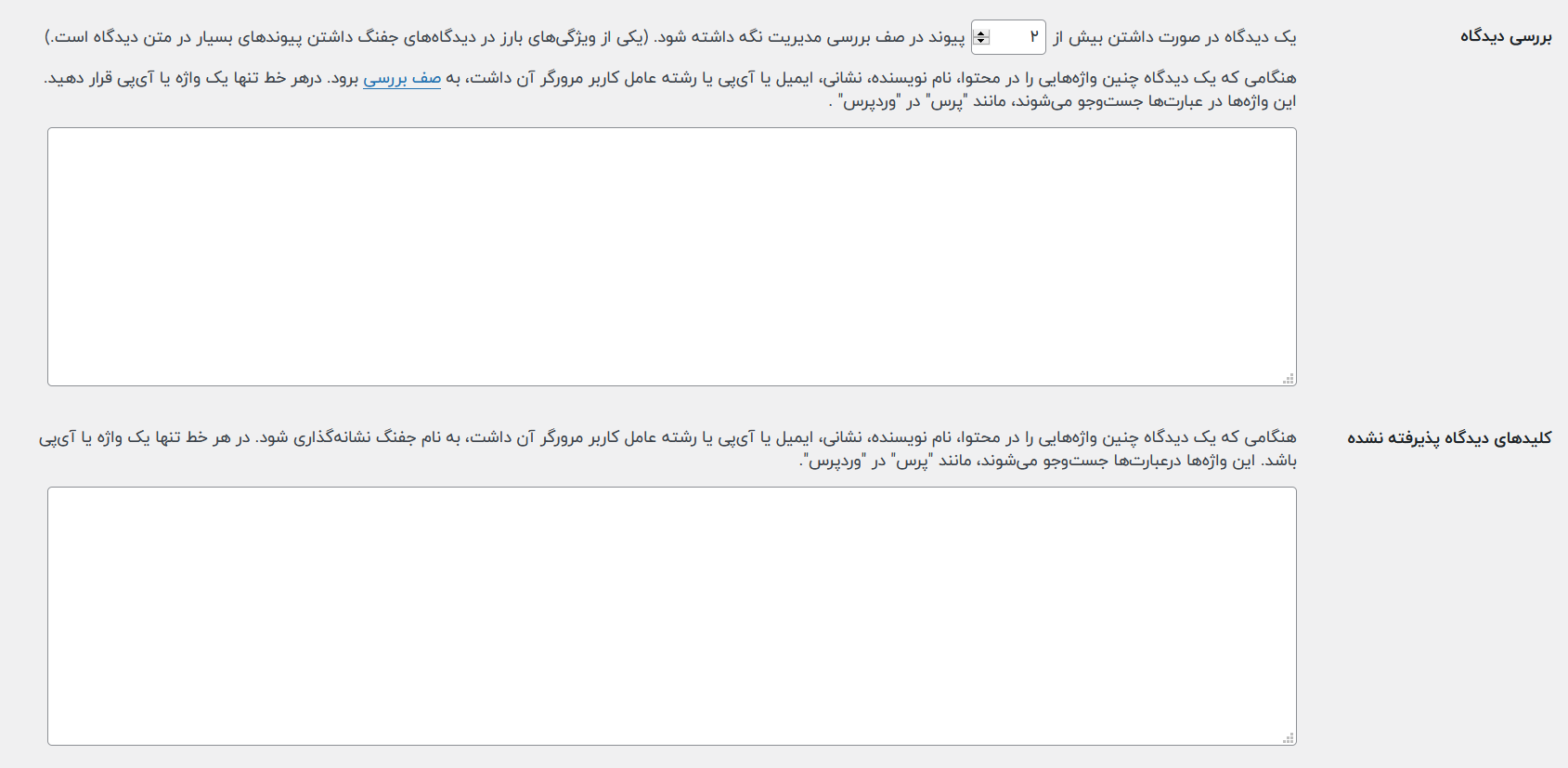
در بخش انتهایی از تنظیمات پیشخوان وردپرس بخش تنظیمات کامنت ها یا همان دیسکاشن، شما تنظیمات مربوط به آواتار کاربران سایت هنگام کامنت گذاشتن را خواهید دید:
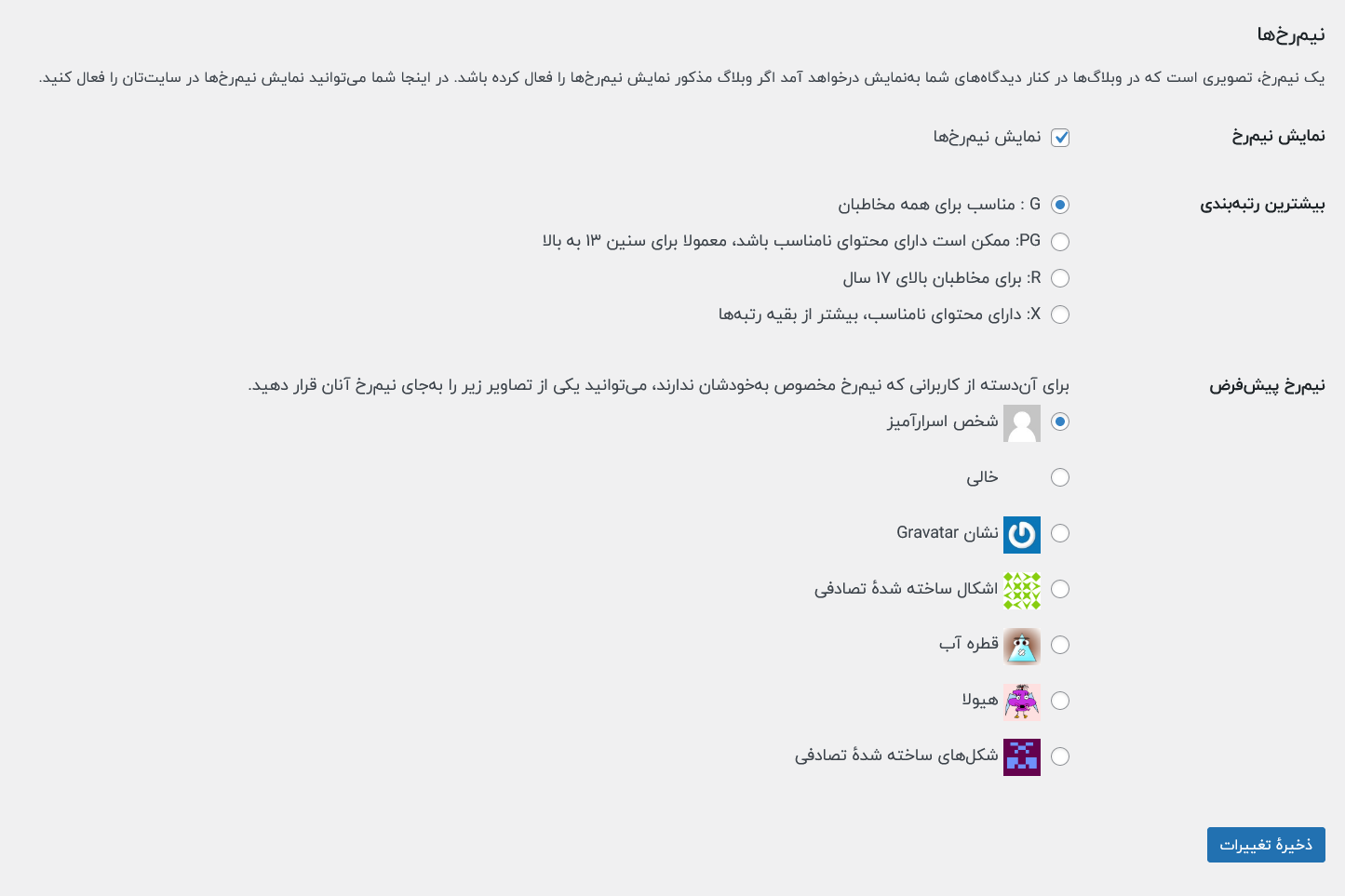
همانطور که گفته شد اکثر تنظیمات این بخش کاملاً به سلیقه و ترجیح شما در مورد کامنت ها و فعالیت کاربران سایت بستگی دارد. حالا به سراغ بخش بعدی آموزش تنظیمات وردپرس می رویم.
5. تنظیمات پیشخوان وردپرس رسانه
فرقی ندارد که سایت شما در چه زمینه ای فعالیت می کند. در هر صورت شما در آینده نزدیک هزاران هزار عکس و فیلم را در سایت وردپرس خود آپلود خواهید کرد. همه این مدیاها وارد کتابخانه رسانه سایت شما می شوند.
تنظیمات رسانه به شما امکان می دهد تا سایز هر عکسی را که وارد بایگانی سایت شما می شود را مدیریت کنید:
شما می توانید سایز و ابعاد متنوعی را انتخاب کنید. مثلاً یک سایز مخصوص عکس اصلی پست ها و یک سایز مخصوص عکس بین محتوای یک پست.
6. صفحه تنظیمات وردپرس پیوندهای یکتا
در ادامه آموزش تنظیمات وردپرس، به بخش پرما لینکس یا پیوندهای یکتا می رسیم. پرما لینک یا پیوند یکتا URL منحصر به فردی است که برای هر یک از پست های سایت شما در نظر گرفته می شود. برای مشخص کردن ساختار و ظاهر پرما لینک ها، از تنظیمات پیشخوان وردپرس این بخش استفاده کنید:
همان طور که می بینید برای انتخاب پیوند یکتا قالب های متنوعی در اختیار شما قرار گرفته است. توصیه می شود از قالب های کوتاه تر که شامل نام پست یا دسته بندی و کتگوری پست می شوند استفاده کنید.
7. صفحه تنظیمات حریم خصوصی
آخرین بخش از آموزش تنظیمات وردپرس، مربوط به تنظیمات سیاست های امنیتی و خصوصی سایت شما می شود. این بخش جدیدترین بخش از تنظیمات وردپرس محسوب می شود که از نسخه 4.9.6. به بعد معرفی شد. در این جا شما دو گزینه دارید. شما می توانید از یک صفحه که از قبل آماده کرده اید برای privacy policy یا سیاست های سایت استفاده کنید و یا آن که یک صفحه جدید بسازید:
در هر صورت در بخش بعد تنظیمات پیشخوان وردپرس یک صفحه مانند تصویر زیر به شما نشان داده می شود که می توانید آن را ویرایش کنید:
توصیه می شود در این صفحه اطلاعاتی که لازم است کاربران شما در مورد سایت شما بدانند را وارد کنید و به کاربران خود اطمینان بدهید که اطلاعات آن ها در سایت شما امن خواهد بود.
در این مقاله سعی کردیم همه تنظیمات پیشخوان وردپرس را توضیح دهیم در صورت داشتن سوال در مورد تنظیمات وردپرس در قسمت دیدگاه ها سوال خود را بپرسید.