آموزش ساخت اسلایدر با المنتور+ ویدیو

همانطور که می دانید المنتور یک صفحه ساز قدرتمند است که با امکاناتی که دارد به شما کمک می کند صفر تا صد یک صفحه را طراحی کنید. در مقاله ایجاد صفحه اصلی با المنتور توضیح دادیم که یکی از المان های مهم این افزونه، اسلایدر است. در این مقاله می خواهیم نحوه ساخت اسلایدر با المنتور را با جزئیات توضیح دهیم.
ساخت اسلایدر با المنتور پرو
ابتدا افزونه المنتور پرو را از طریق پیشخوان وردپرس نصب می کنیم. برای عملکرد درست به افزونه المنتور رایگان هم نیاز دارد. می توانید آموزش نصب افزونه را مشاهده کنید. ابتدا برگه ای که می خواهید اسلایدر را در آن قرار دهید باز کرده و سپس دکمه ویرایش با المنتور را بزنید، مانند تصویر یک سکشن به صفحه اضافه کنید و در جایی از صفحه که می خواهید اسلایدر را ایجاد کنید قرار دهید. سپس از بخش المان ها > نرم افزار، المان اسلایدها را به داخل سکشن می کشیم. در ادامه تنظیمات هر بخش را توضیح می دهیم و قدم به قدم آموزش ساخت اسلایدر با المنتور را شرح می دهیم.
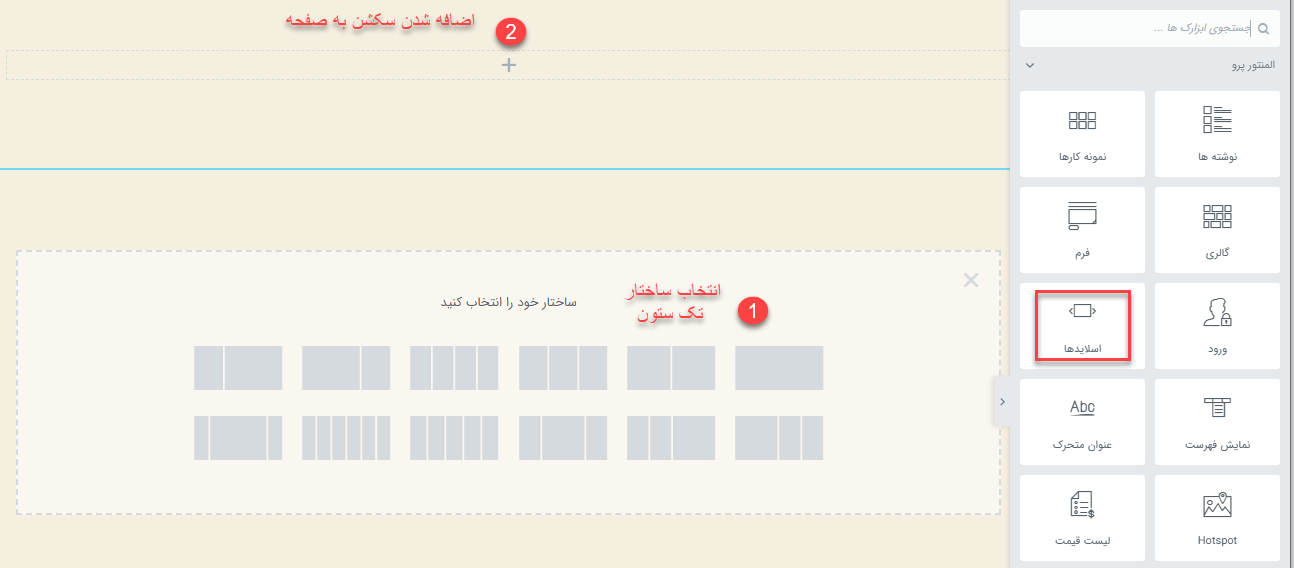
آموزش ویدیویی طراحی اسلایدر با المنتور
در ویدیو زیر می توانید مراحل ایجاد اسلایدر را قدم به قدم مشاهده کنید.
تنظیمات اسلایدر
همانطور که می دانید تنظیمات همه المان های المنتور شامل سه سربرگ محتوا، استایل و پیشرفته می شوند که هر کدام برای المان های مختلف تنظیمات متفاوتی دارند. در ادامه آموزش ساخت اسلایدر با المنتور با ویرایش هر بخش را توضیح می دهیم.
محتوا
سربرگ محتوا شامل دو بخش اسلایدها و تنظیمات اسلایدر می شود.
1- بخش اسلایدها
روی اسلایدر در صفحه کلیک کنید تا تنظیمات اسلایدر به شما نشان داده شود. برای هر اسلایدر می توان جداگانه تنظیمات را انجام داد. برای ایجاد اسلاید جدید بخش افزودن آیتم را بزنید و سپس عنوان اسلاید را زده تا بخش ویرایش اسلایدها باز شود و تغییرات موردنظر را به هر اسلاید اعمال کنید.
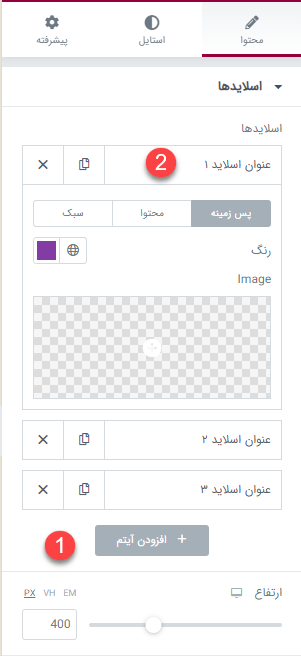
✔️ پس زمینه
- رنگ پس زمینه: در این بخش می توانید برای پس زمینه اسلاید خود یک رنگ انتخاب کنید.
- تصویر: برای اضافه کردن تصویر به اسلاید از این بخش اقدام کنید.
- سایز: برای دادن سایز به اسلاید به کار می رود که بهتر است مقدار cover را انتخاب کنید تا کل تصویر در اسلاید جا شود.
- لایه پس زمینه: تصویر را به عنوان پس زمینه قرار می دهد و به آن رنگ هم می دهد. با حالت ترکیبی، ترکیبی از پس زمینه و حالت عادی ایجاد می کند. معمولا این بخش تصویر را مات می کند تا نوشته بیشتر مشخص باشد.
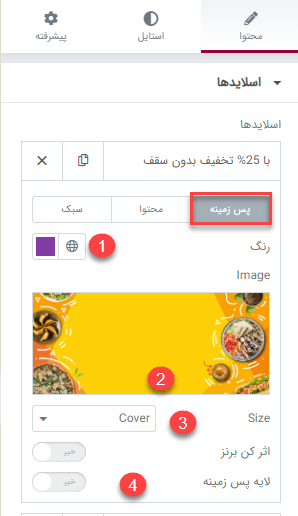
✔️ محتوا
- عنوان و توضیح اسلاید: نام و متن هر اسلاید را از این بخش می توانید تغییر دهید.
- تغییر متن دکمه: متن دکمه اسلاید را از این بخش تغییر دهید.
- پیوند: اگر نیاز است که دکمه را به صفحه ای لینک بدهید از این بخش می توانید انجام دهید. در تنظیمات این بخش می توان باز کردن در پنجره جدید و افزودن نوفالو (برای موارد سئو) را فعال کنید.
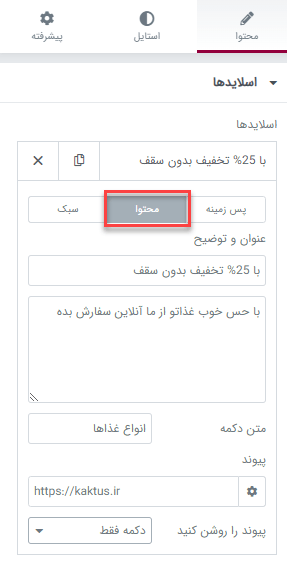
✔️ سبک یا style
برای ساخت اسلایدر با المنتور از این بخش می توان تغییرات استایل را تنها به یک اسلاید اعمال کرد. موقعیت متن، رنگ محتوا را از این بخش می توانید تغییر دهید. حتی به متن های خود از جهت های مختلف سایه بدهید.
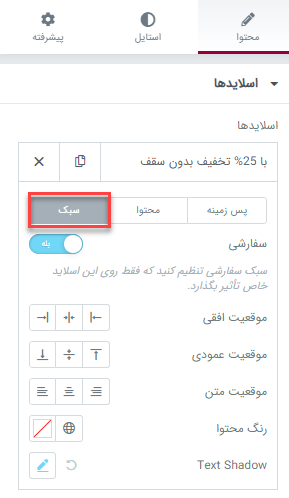
✔️ ارتفاع اسلایدر
در این بخش می توانید به هر میزان که بخواهید ارتفاع اسلایدر را تنظیم کنید.
اگر در بخش تنظیمات سبک بخش سفارشی را فعال نکنید تنظیمات به کل اسلایدها اعمال می شود.
تنظیماتی که اعمال کردید را می توانید در تصویر زیر ببینید. با مراحلی که گفته شد به ساخت اسلایدر با المنتور اقدام کنید. در ادامه خروجی این تنظیمات و اسلایدی که ایجاد کردیم را می بینید.
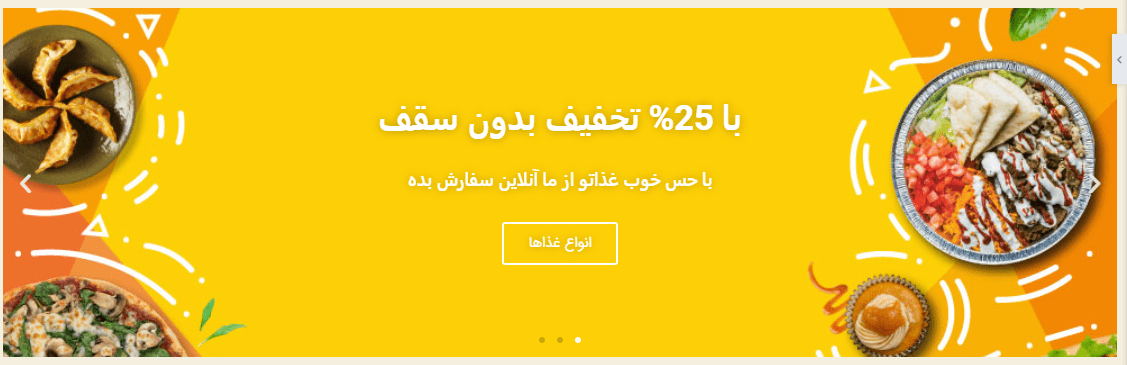
2- بخش تنظیمات اسلایدر
- پیمایش: نحوه پیمایش اسلایدها را مشخص می کند میتوانند فلش در ابتدا و انتهای هر اسلاید باشد یا نقطه در پایین اسلاید. یا حتی هر دو باشد.
- پخش خودکار: تنظیم می کنید اسلایدرها به صورت خودکار پخش شوند.
- توقف هنگام قرار گرفتن موس: در هنگام قرار گرفتن موس روی اسلایدها اسللایدها عوض نشوند.
- مکث هنگام یکبار کلیک: با کلیک کردن روی اسلاید روی همان اسلاید بماند و تغییر نکند.
- سرعت پخش خودکار: تعویض اسلایدها چقدر طول بکشد را زا این بخش تنظیم می کنید.
- پخش بی نهایت: اسلایدها به صورت حلقه و لوپ تعویض شوند و بی نهابت بار نمایش داده شوند. در غیر این صورت امکان تعویض نیست و چراغ پیمایش ها خاموش می شود.
- نوع انتقال: انتقال به اسلاید دیگرچگونه انجام شود مثلا به صورت عادی یا محو شدن باشد.
- سرعت انتقال: انتقال با چه سرعتی بر اساس میلی ثانیه انجام شود.
- انیمیشن محتوا: به محتوا برای ورود انیمیشن می دهد.
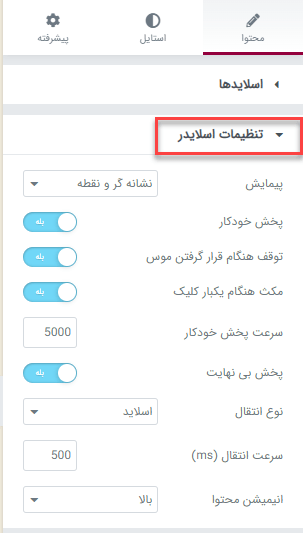
استایل اسلاید
تنظیمات این بخش به کل اسلایدها اعمال می شود. در این بخش برای ساخت اسلایدر با المنتور، استایل عنوان، متن، دکمه و غیره را می توانید عوض کنید.
- اسلایدها: عرض محتوا، پدینگ، موقعیت متن و غیره را از این بخش می توانید عوض کنید.
- عنوان: در این قسمت فاصله عنوان از نوشته، رنگ عنوان و تایپوگرافی آن نسبت به متن را می توانید تعیین کنید.
- توضیح: این بخش برای تغییر توضیحات داخل اسلاید است. فاصله آن از المان های دیگر مانند دکمه، رنگ متن و تایپوگرافی آن.
- دکمه: اندازه دکمه، شکل آن، رنگ، کادر دور دکمه، رنگ متن و بک گراند دکمه را می توانید تنظیم کنید.
- پیمایش: شکل پیمایش اسلایدها را از این قسمت می توانید تغییر دهید یا غیر فعال کنید. موقعیت، اندازه، رنگ نشانه گر و برای پیمایشگر نقطه، رنگ، اندازه و موقعیت نقطه را مشخص می کنید.
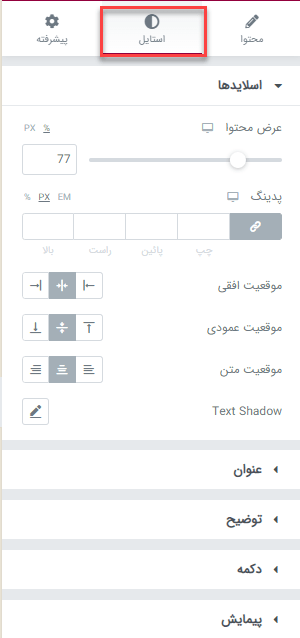
تنظیمات مهم بخش های این قسمت تایپوگرافی است که همانطور که در تصویر می بینید فونت، اندازه و ضخامت نوشته ها را می توانید تعیین کنید.
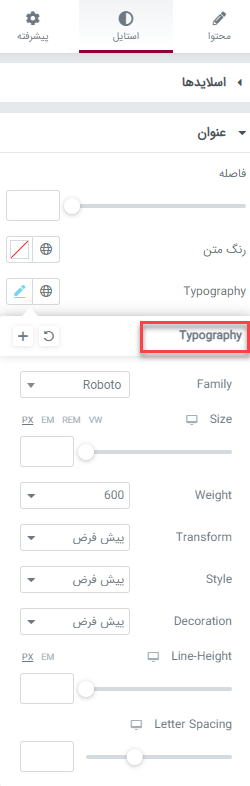
تنظیمات پیشرفته
در ادامه آموزش ساخت اسلایدر با المنتور بخش های مختلف تنظیمات پیشرفته را توضیح می دهیم.
- پیشرفته: اولین تنظیمات این بخش است که می توان به اسلایدر پدینگ داد و فاصله آن را از المان ها و ستون های دیگر مشخص کرد.
- افکت های حرکتی: در این بخش افکت های مانند افکت های پیمایش، ماوس، و انیمیشن هنگام گذر اسلایدها قابل انجام است.
- ماسک: ماسک کردن بخشی از اسلاید که اندازه و شکل آن را می توانید تغییر دهید. تصویر زیر یک نمونه ماسک کردن است.
- تثبیت موقعیت: عرض تصاویر در اسلایدر و جایگاه اسلایدر را در صفحه مشخص می کند. مانند پیش فرض، ثابت و Absolute که بهتر است روی همان پیش فرض که خودتان تعیین کرده اید باشد.
- واکنش گرا: تنظیمات واکنش گرایی در دسکتاپ، تبلت و موبایل را می توانیم انجام دهیم برای مثال مشخص کنیم که در موبایل این اسلایدر نمایش داده نشود.
- ویژگی ها: ویژگی های سفارشی را برای المان ها مشخص می کنید.
- css سفارشی: کدهای css دلخواه خود را در این بخش می توانید وارد کنید.
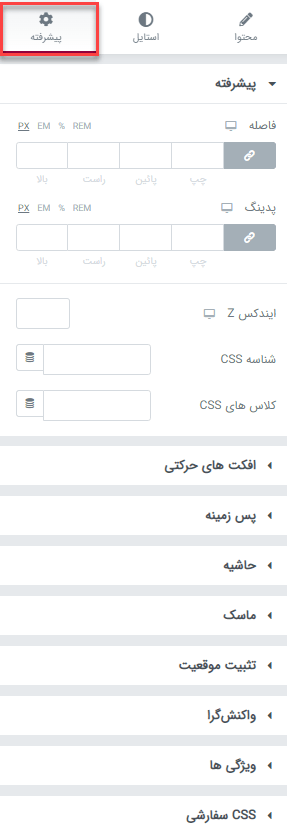
همانطور که گفتیم المنتور پرو امکانات بالایی دارد و به شما امکان ایجاد المان های مختلف صفحه را می دهد. یکی از المان های پر استفاده در المنتور اسلایدر است. در این مقاله مرحله به مرحله ساخت اسلایدر با المنتور را آموزش دادیم. امیدوارم این مقاله برای شما مفید بوده باشد.



