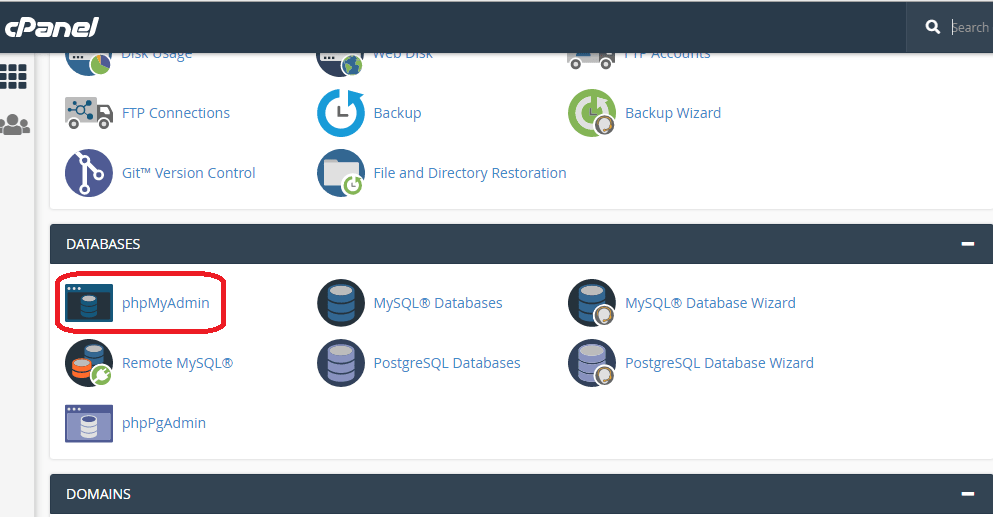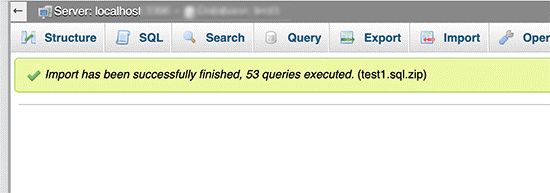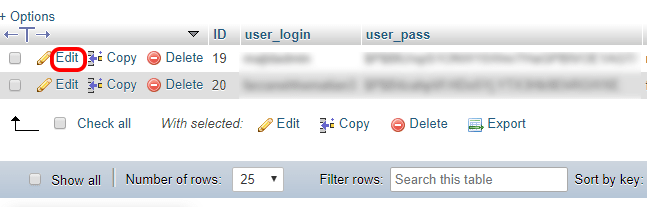راهنمای مدیریت پایگاه داده وردپرس با phpMyAdmin
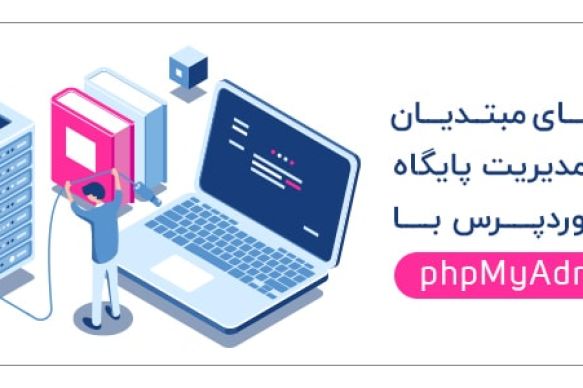
همچنین توضیح خواهیم داد که جداول پایگاه داده چگونه توسط وردپرس به صورت پیش فرض تنظیم و مرتب شده اند. از طرف دیگر، نحوه مدیریت یک پایگاه داده وردپرس را با استفاده از phpMyAdmin به شما نشان خواهیم داد. این موارد شامل ایجاد پشتیبانی (backup) از پایگاه داده، بهینه سازی پایگاه داده وردپرس و موارد دیگر می باشد. این یک راهنمای کامل در مورد مدیریت پایگاه داده وردپرس است، بنابراین لیستی از موضوعات را برای فهرست بندی آسان تر اضافه کرده ایم:
Database (پایگاه داده) چیست و وردپرس چگونه از آن استفاده می کند؟
پایگاه داده سیستمی است که از آن برای ذخیره و تبادل اطلاعات به روشی سازمان یافته استفاده می شود. پایگاه داده به نرم افزار اجازه می دهد تا داده ها را به روشی قابل برنامه ریزی مدیریت کند.
به عنوان مثال: وردپرس از PHP (یک زبان برنامه نویسی) برای ذخیره و بازیابی داده ها از پایگاه داده استفاده می کند.
اطلاعات ذخیره شده در یک پایگاه داده وردپرس شامل پست ها، صفحات، نظرات، دسته ها، برچسب ها، قسمت های سفارشی، کاربران و سایر تنظیمات وردپرس است. زمانی که در این آموزش، جداول پایگاه داده وردپرس را به طور کامل پوشش دادیم، در مورد این مطالب به طور مفصل صحبت خواهیم کرد.
در قدم اول، هنگامی که وردپرس را نصب کردید از شما یک نام پایگاه داده، هاست، نام کاربری و رمز عبور می خواهد. این اطلاعات در یک فایل پیکربندی به نامwp-config.php ذخیره شده است.
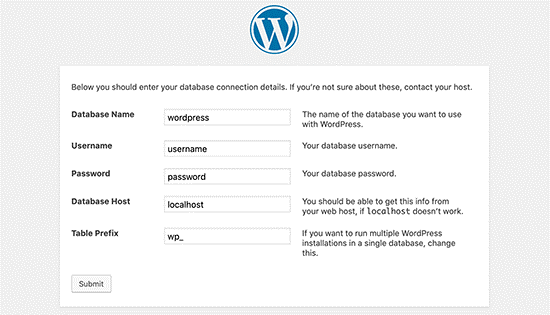
در حین نصب، وردپرس از اطلاعاتی که در مورد پایگاه داده ارائه می دهید، برای ایجاد جداول و ذخیره داده های پیش فرض نصب در آن جداول استفاده می کند. پس از نصب، وردپرس درخواستی را برای پایگاه داده شما ارسال کرده و پس از دریافت داده ها از آن، صفحات HTML را برای وب سایت یا وبلاگ شما ایجاد می کند.
این همان چیزی است که وردپرس را بسیار قدرتمند می کند. زیرا نیازی نیست که برای هر صفحه ای که می خواهید راه اندازی کنید یک فایل html جدید ایجاد کنید. وردپرس همه چیز را به صورت خودکار اداره میکند.
پایگاه داده ی وردپرس من کجا ذخیره شده است؟
وردپرس از MySQL به عنوان سیستم مدیریت پایگاه داده خود استفاده می کند. این نرم افزار بر روی سرور هاست شما نصب شده است. پایگاه داده ی وردپرس شما نیز در همان سرور ذخیره می شود.
اگر چه این مکان در اکثر محیط های هاست اشتراکی قابل دسترسی نیست، اما اگر ازیک برنامه VPS یا یک سرور اختصاصی استفاده می کنید، آن وقت می توانید از ابزار خط فرمان برای قرار دادن پایگاه داده خود استفاده کنید.
اکثر اوقات در مسیر زیر قرار دارد:
/var/lib/mysql/your_database_name
اگر چه این مسیر می تواند بین شرکت های ارائه دهنده ی هاستینگ متفاوت باشد.
این نکته ی مهم را بخاطر داشته باشید که شما نیازی به دسترسی به پایگاه داده خود ندارید، بلکه می توانید برای مدیریت آن از ابزار های دیگری مانند phpMyAdmin استفاده کنید.
phpMyAdmin چیست؟
PhpMyAdmin یک نرم افزار مبتنی بر وب است که به شما امکان می دهد پایگاه داده های MySQL را با استفاده از مرورگر وب خود مدیریت کنید. این نرم افزار یک رابط کاربری آسان را برای شما فراهم می کند که به شما امکان می دهد دستورات MySQL و عملیات پایگاه داده را اجرا کنید.
همچنین می توانید از آن برای جستجو و ویرایش جداول پایگاه داده، سطر ها و فیلد ها استفاده کنید. علاوه بر آن این امکان را به شما می دهد که اطلاعاتی را به پایگاه داده وارد یا از آن خارج کنید یا کل اطلاعات پایگاه داده خود را پاک کنید.
چگونه به phpMyAdmin دسترسی پیدا کنیم؟
PhpMyAdmin درون کنترل پنل تمام شرکت های برتر هاستینگ از پیش نصب شده و شما می توانید آن را در بخش پایگاه دادهی cPanel هاست خود پیدا کنید.
سته به شرکت ارائه دهنده هاستینگ، رابط cPanel شما ممکن است متفاوت از تصویر فوق باشد. شما هنوز هم می توانید آیکون phpMyAdmin را در بخش database پیدا کنید.
با کلیک بر روی آن، phpMyAdmin باز خواهید شد و شما می توانید Database وردپرس خود را از ستون سمت چپ انتخاب کنید. از این پس phpMyAdmin، تمام جداول پایگاه داده وردپرس شما نمایش می دهد.
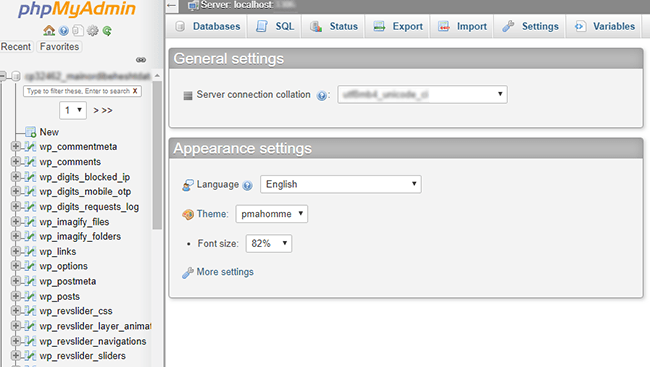
اجازه دهید نگاهی به جداول پایگاه داده وردپرس داشته باشیم.
درک صحیح از جداول پایگاه داده وردپرس
هر نصب وردپرس دارای 12 جدول پیش فرض در دیتابیس است. هر جدول دیتابیس شامل داده هایی برای بخش ها، ویژگی ها و عملکرد های مختلف وردپرس است.
با نگاهی به ساختار این جداول می توانید به راحتی بفهمید که قسمت های مختلف وب سایت شما در کجا ذخیره شده است. در حال حاضر یک نصب وردپرس به طور پیش فرض جداول زیر را ایجاد میکند.
توجه: دقت داشته باشید که wp_ که قبل از هر نام جدول قرار می گیرد پیشوند database است که در هنگام نصب آن را انتخاب می کنید. اگر در زمان نصب آن را تغییر دهید این پیشوند متفاوت خواهد بود.
wp_commentmenta
این جدول حاوی اطلاعات متا (اطلاعاتی که توسط موتور های جستجو مورد بررسی قرار می گیرد و برای سئو مهم است) درباره نظرات ارسال شده دریک وب سایت وردپرسی است. این جدول دارای چهار بخش meta_id، comment_id، meta_key و meta_value است. هر meta_id مربوط به یک comment_id است. یک نمونه از اطلاعات متا، وضعیت کامنت ها (تأیید شده، در انتظار، سطل زباله و غیره) است.
wp_comment
همان طور که از نام آن پیدا است، این جدول حاوی نظرات سایت وردپرسی شماست که شامل نام نویسنده ی کامنت، آدرس اینترنتی (URL)، ایمیل، نظر و غیره می باشد.
wp_link
برای مدیریت blogroll ها ی (ابزاری که می توان با آن بین صفحات مختلف وب سایت ارتباط برقرار کرد یا با قرار دادن لینک در صفحه به سایت دیگر متصل شد) ایجاد شده توسط نسخه های قبلی وردپرس یا مدیریت افزونه ی Link Manager استفاده می شود.
wp_options
این جدول حاوی تنظیمات سایت وردپرسی شما است مانند آدرس اینترنتی سایت، ایمیل ادمین، دسته بندی پیش فرض مطالب، پست های درون هر صفحه، قالب زمان سایت و موارد بسیار زیاد دیگر. این جدول همچنین برای افزونه های وردپرسی زیادی استفاده می شود تا تنظیمات این افزونه ها را در خود ذخیره کند.
wp_postmeta
این جدول حاوی اطلاعات متا در مورد پست ها، صفحات و انواع پست های سفارشی در سایت وردپرسی شما است. نمونه ای از اطلاعات ارسالی متا می تواند به عنوان الگویی برای نمایش صفحات یا فیلد های سفارشی استفاده شود. برخی از افزونه ها نیز برای ذخیره داده های خود مانند اطلاعات مربوط به سئو سایت از این جدول استفاده می کنند.
wp_post
در این جدول تن ها نام پست را می بینیم اما در حقیقت این جدول شامل همه ی انواع پست ها یا بهتر بگوییم همه ی انواع محتوا ها میشود. این جدول شامل همه پست ها، صفحات، محتوا های اصلاح شده و انواع پست های سفارشی شما است.
wp_termmeta
این جدول به توسعه دهندگان تحت وب این امکان را می دهد که داده های متای خود را به صورت دلخواه در دستهبندی هایی قرار دهند. به عنوان مثال ووکامرس از آن برای ذخیره اطلاعات مرتبط با ویژگی ها و دسته بندی محصولات خود استفاده می کند.
wp_term
وردپرس یک سیستم طبقه بندی قدرتمند دارد که به شما این امکان را می دهد که محتوا های خود را دسته بندی کنید. هر کدام از دسته بندی ها به اصطلاح term گفته می شود و در این جدول ذخیره می گردد. به عنوان مثال، دسته ها و برچسب های وردپرس شما طبقه بندی محسوب می شوند و درون هر کدام از این دسته ها یا برچسب ها یک term قرار دارد.
wp_term_relationship
در این جدول بین انواع پست های سایت وردپرسی شما و term ها در جدول wp_term ارتباط برقرار می کند. به عنوان نمونه این جدول کمک می کند که به عنوان مثال پست X درون دستهی Y قرار گیرد.
wp_term_toxonomy
این جدول طبقه بندی هایی را برای term های ایجاد شده در جدول wp_term تعریف می کند. به عنوان مثال اگر شما در سایت خود دسته بندی به عنوان «آموزش های وردپرس» دارید، آن موقع این جدول داده هایی دارد که مشخص می کند این عنوان یک دسته است نه یک برچسب. به طور خلاصه، در این جدول داده هایی وجود دارد که مشخص می کند که کدام یک از موارد یک دسته را نشان می دهد و موارد دیگر.
wp_usermet
این جدول حاوی اطلاعات کاربرانی است که در سایت شما ثبت نام کرده اند.
wp_users
این جدول حاوی اطلاعات کاربر از قبیل نام کاربری، رمز عبور، ایمیل کاربر و غیره است.
مدیریت پایگاه داده وردپرس با phpMyAdmin
پایگاه داده ی وردپرس شما حاوی تنظیمات مهم وردپرس، تمام پست های وبلاگ، صفحات، نظرات و موارد دیگر است. شما باید هنگام استفاده از phpMyAdmin بسیار مراقب باشید، در غیر این صورت ممکن است به صورت کاملا تصادفی اطلاعات بسیار مهمی را از پایگاه داده خود پاک کنید.
به عنوان یک نکته امنیتی، باید همیشه یک نسخه ی backup کامل از پایگاه داده خود داشته باشید، که به شما این امکان را می دهد که پایگاه داده ی خود را به همان صورت که قبلا بوده بازیابی کنید. بیایید نگاهی بیندازیم که چگونه می توان به راحتی نسخه backup از پایگاه داده وردپرس خود تهیه کرد.
گرفتن backup از پایگاه داده ی وردپرس با استفاده از phpMyAdmin
در مدیریت پایگاه داده وردپرس ، برای ایجاد یک backup از پایگاه داده ی وردپرس با phpMyAdmin بر روی database وردپرس خود کلیک کنید. در منوی بالا بر روی گزینه ی Export کلیک کنید.
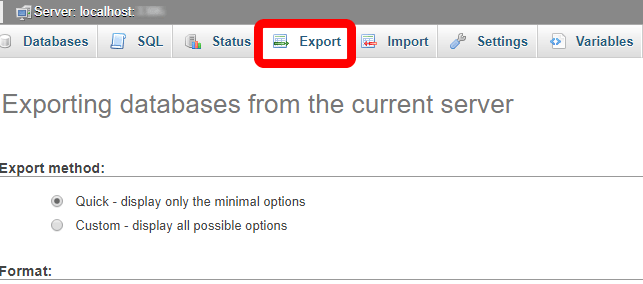
در نسخه های جدید تر phpMyAdmin از شما می خواهد که یک روش export را انتخاب کنید. در روش سریع، پایگاه داده ی شما را به صورت یک فایل .sql خارج می کند. اما در روش سفارشی، گزینه های بیشتری را برای شما فراهم می کند و این امکان را به شما می دهد که نسخه ی backup خود را به صورت فایل های فشرده شده ی zip ویا gzip دانلود کنید.
توصیه می کنیم از روش سفارشی استفاده کرده و zip را به عنوان روش فشرده سازی انتخاب کنید. روش سفارشی همچنین به شما امکان می دهد جداول خاصی را از پایگاه داده خارج کنید.
بگذارید این گونه بیان کنیم . فرض کنید شما از افزونه ای استفاده می کرده اید که یک جدول در پایگاه داده شما ایجاد کرده است و اکنون دیگر از آن استفاده نمی کنید. شما می توانید در هنگام گرفتن backup آن جدول را خارج نکنید یا اگر از آن backup گرفته اید می توانید آن را با استفاده از گزینه import در phpMyAdmin به همان پایگاه داده یا جای دیگری منتقل کنید.
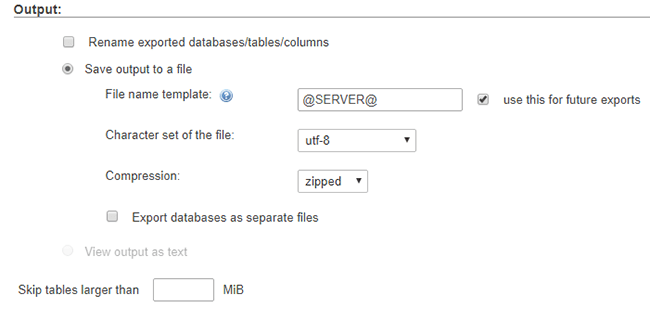
ایجاد backup از وردپرس با استفاده از یک افزونه در مدیریت پایگاه داده
در مدیریت پایگاه داده وردپرس ، گرفتن نسخه های backup به صورت منظم از سایت وردپرسی خود، بهترین کاری است که می توانید برای امنیت وردپرس خود انجام دهید. اگر چه پایگاه داده ی شما حاوی اکثر اطلاعات سایت شما است اما هنوز هم فاقد چند عنصر نسبتا مهم مانند فایل قالب سایت، تصاویر، آپلود ها و غیره است.
تمام تصاویر شما درون یک پوشه ی آپلود شده در فهرست /wp_content/ ذخیره می شوند. حتی اگر پایگاه داده ی شما اطلاعاتی را که به یک پست پیوست شده است را داشته باشد، اگر پوشه ی تصویر آن را نداشته باشد بی فایده است.
اغلب مبتدیان فکر می کنند ایجاد یک backup از پایگاه داده ی آن ها تنها چیزی است که به آن نیاز دارند . این درست نیست. شما باید یک نسخه ی backup از کل سایت خود تهیه کنید که شامل قالب ها، افزونه ها، تصاویر و غیره می باشد.
اگر چه اکثر شرکت های هاستینگ ادعا می کنند که به صورت روزانه از محتویات هاست شما backup می گیرند، ما به شما پیشنهاد می کنیم که در صورت نیاز خودتان یک نسخه ی backup تهیه کنید.
برای بکاپ گرفتن مداوم و حرفهای میتوانید از پلاگین بکاپ و ساخت بسته نصب آسان، افزونه Duplicator Pro استفاده کنید. این افزونه به شما کمک می کند به صورت تمام اتوماتیک از وردپرس خود بکاپ بگیرید. همچنین بکاپهای منظم را برای خودتان تنظیم کنید و از آموزش های ویدئویی بهره مند شوید. از ویژگی های آن می توان به موارد زیر به صورت خلاصه اشاره کرد:
- پشتیبانی کامل و تهیه بک آپ از سایت های شبکه ای در وردپرس
- پشتیبانی از سایت های بزرگ با حجم بیش از 10 گیگابایت
- نصب نامحدود
- فوق العاده آسان
- پشتیبانی حرفه ای
- مورد اطمینان بیش از هفتصد هزار وبسایت در سراسر جهان
وارد کردن backup پایگاه داده وردپرس با استفاده از phpMyAdmin
PhpMyAdmin همچنین به شما این امکان را می دهد که پایگاه داده ی خود را به درون هاست خود وارد و به اصطلاح import کنید. برای این کار کافی است وارد phpMyAdmin شوید و سپس پایگاه داده ی خود را انتخاب کنید. در مرحله ی بعد از فهرست بالا گزینه ی «Import» را انتخاب کنید.
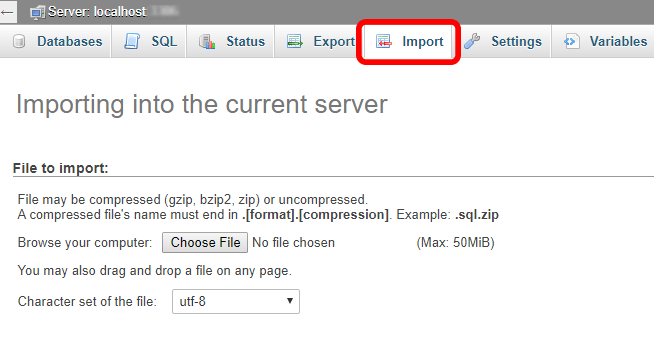
در صفحه بعد، بر روی دکمه Select file کلیک کنید و سپس فایل backup پایگاه داده خود را که قبلا دانلود کرده اید، انتخاب کنید. PhpMyAdmin اکنون فایل بارگذاری شده از backup شما را پردازش می کند و سپس آن را به پایگاه داده ی وردپرس شما وارد می کند. پس از پایان کار یک پیام موفقیتآمیز مشاهده خواهید کرد.
مدیریت پایگاه داده وردپرس : بهینه سازی پایگاه داده ی وردپرس در phpMyAdmin
پس از مدتی که از وردپرس استفاده می کنید، پایگاه داده ی شما نظم خود را از دست می دهد. یک سری حافظه های اضافی وجود دارد که حجم کلی پایگاه داده ی شما و زمان تبادل اطلاعات بین وردپرس و پایگاه داده را افزایش می دهد.
MySQL یک دستور ساده دارد که به شما این امکان را می دهد که پایگاه داده ی خود را بهینه سازی کنید. کافی است به phpMyAdmin بروید و بر روی گزینه ی پایگاه داده ی وردپرس خود کلیک کنید. در اینجا لیستی از جداول وردپرس شما نمایش داده می شود.
بر روی «check all» در پایین جداول کلیک کنید. در کنار آن یک دکمه ی کشویی به نام«with selected» وجود دارد. روی آن کلیک کنید و از منوی باز شده گزینه «optimize» را انتخاب کنید.
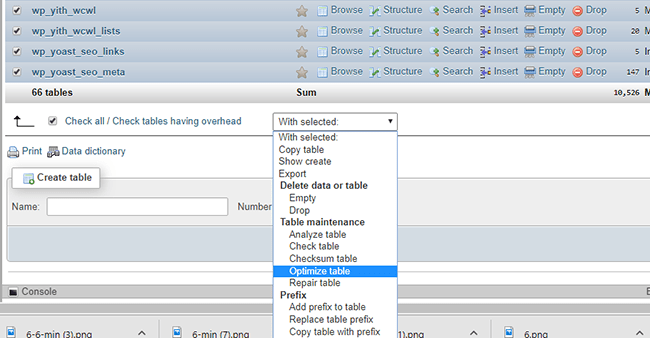
در این روش با جداسازی جداول انتخاب شده و ایجاد نظم و ترتیب در آن، پایگاه داده ی وردپرس شما بهینه خواهد شد. این کار باعث می شود تبادل اطلاعات
سریع تر انجام گیرد و سایز پایگاه داده ی شما کمی کاهش پیدا کند.
رفع مشکلات وردپرس با استفاده از phpMyAdmin
همانطور که قبلا اشاره کردیم،phpMyAdmin ابزاری مفید برای عیب زدایی و رفع برخی از خطا ها و مشکلات معمول وردپرس است.
اجازه دهید برخی از مشکلات متداول وردپرس را بررسی کنیم که با استفاده از phpMyAdmin می توان به راحتی برطرف کرد.
تنظیم دوباره رمز عبور وردپرس با استفاده از phpMyAdmin
اگر رمز عبور ادمین وردپرس خود را فراموش کرده اید و نمی توانید آن را از طریق ایمیل بازیابی کنید، در نتیجه این روش به شما کمک می کند که به سرعت رمز عبور وردپرس خود را دوباره تنظیم کنید.
ابتدا phpMyAdmin خود را باز کنید و پایگاه داده ی وردپرس خود را انتخاب کنید. در اینجا لیستی از جداول پایگاه داده ی وردپرس شما نمایش داده می شود که باید جدول «wp_users» را پیدا کنید.
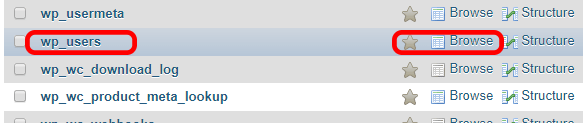
توجه: دقت کنید که نام پیشوند جدول وردپرس شما ممکن است با این تصویر (در اینجا wp_) متفاوت باشد که این مورد بستگی به تعیین نام پیشوند جدول در هنگام نصب وردپرس دارد.
اکنون ردیف هایی را در جدول users وردپرس خود مشاهده خواهید کرد. پیش بروید و بر روی گزینه ی «edit» در کنار نام کاربری که می خواهید رمز عبورش را تغییر دهید، کلیک کنید.
PhpMyAdmin یک فرم به شما نشان می دهد که شامل تمام اطلاعات کاربر است. شما باید رمز عبور قدیمی را در قسمت «user_pass» پاک کرده و آن را با رمز عبور جدید جایگزین کنید. در زیر ستون
«function» از منوی کشویی گزینهی «MD5» را انتخاب کرده و بر روی دکمه ی Go کلیلک کنید
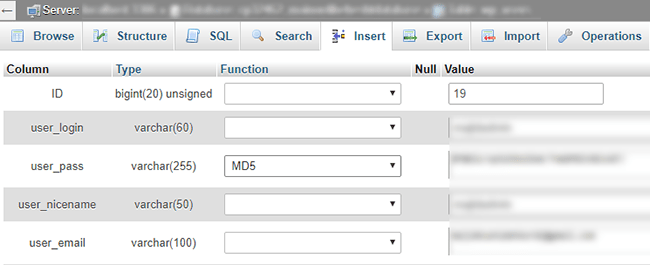
رمزعبور شما با استفاده از #MD5 رمز گذاری می شود و سپس در پایگاه داده ذخیره می گردد.
تبریک می گویم! شما با استفاده از phpMyAdmin رمز عبور وردپرس خود را با موفقیت تغییر داده اید.
اکنون ممکن است برای شما جای سوال باشد که چرا از #MD5 برای رمز گذاری استفاده کرده ایم؟
در نسخه های قدیمی تر، وردپرس از #MD5برای رمز گذاری رمز های عبور استفاده می کرد. از نسخه ی 2.5 به بعد از فناوری های رمزگذاری قوی تر استفاده کرد، با این حال وردپرس همچنان MD5 را برای سازگاری با نسخه های قدیمی تر تشخیص می دهد.
به محض این که با یک رمز عبوری که از MD5 برای امنیت خود استفاده می کند به سیستم وارد شوید، وردپرس آن را تشخیص داده و آن را با الگوریتم های جدید تر جایگزین می کند.
اضافه کردن یک ادمین جدید به وردپرس با استفاده از phpMyAdmin
بیایید فرض کنیم شما به پایگاه داده وردپرس دسترسی دارید اما به قسمت ادمین وردپرس نمی توانید وارد شوید. تغیییر رمز عبور ادمین باعث می شود دیگر ادمین ها نتوانند با آن رمز قبلی وارد شوند.
یک راه حل آسان تر اضافه کردن یک ادمین جدید با رمز عبور و نام کاربری اختصاصی از طریق phpMyAdmin است.
برای این کار، ابتدا وارد phpMyAdmin خود شوید و پایگاه داده ی وردپرس خود را انتخاب کنید. در این جا لیستی از جداول پایگاه داده ی وردپرس شما را نشان می دهد. بر روی گزینه «Browse» در کنار جدول «wp_users» کلیک کنید
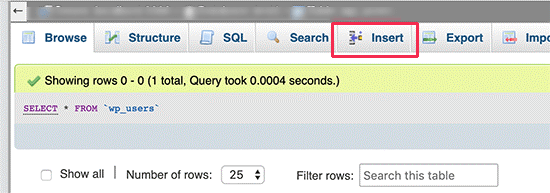
این گزینه یک فرم را برای شما به نمایش می گذارد که باید آن را پر کنید تا بتوانید یک کاربر جدید به وب سایت وردپرسی خود اضافه کنید.
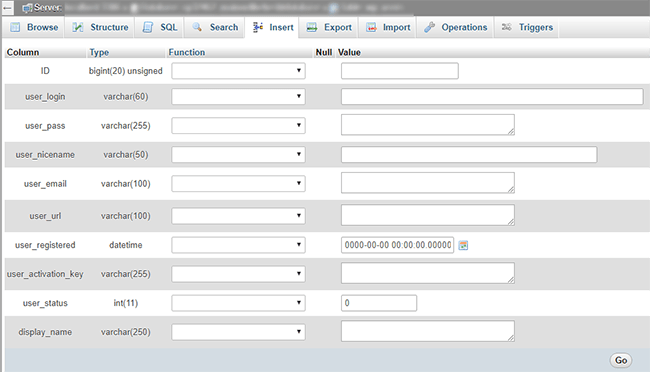
با ما همراه باشید تا نحوه ی پر کردن هر بخش از این فرم را به شما آموزش دهیم.
- ID — شما می توانید از این مورد صرف نظر کنید چرا که به طور خودکار پر خواهد شد
- user_login — این نام کاربری وردپرس شما خواهد بود که برای ورود به سیستم استفاده خواهید کرد.
- user_pass — این رمز عبور وردپرس شما است که باید آن را وارد کرده و از ستون «function» گزینهی «MD5» را انتخاب کنید
- user_nicename — این نام کاربری مستعار URL است که می توانید از آن برای ورود به سیستم استفاده کنید. (user_login به صورت اتوماتیک در این فیلد قرار می گیرد که برای امنیت سایت خود بهتر است آن را تغییر دهید)
- user_email — برای دریافت تنظیمات مجدد رمز عبور، نام کاربری و اعلان های وردپرس، آدرس ایمیل معتبری وارد نمایید.
- user_url — آدرس وب سایت خود را وارد نمایید یا می توانید آن را خالی بگذارید.
- user_registered — برای تنظیم دقیق زمان از ستون «function» گزینه ی «CURRENT_TIME» را انتخاب کنید.
- user_activatuon_key — می توانید این قسمت را نیز خالی بگذارید چرا که برای تایید ثبت نام کاربر استفاده می شود.
- user_status — شما می توانید این قسمت را نیز خالی بگذارید.
- display_name — می توانید نام کامل کاربر را همان طور که می خواهید بر روی مقالات نمایش داده شود بگذارید یا آن را خالی ر ها کنید.
پس از کامل کردن فرم بر روی دکمه ی Go کلیک کنید تا آن را در پایگاه داده ی وردپرس خود ذخیره کنید. PhpMyAdmin اکنون تبادل اطلاعات با MySQL را شروع می کند تا داده ها را وارد کند.
اکنون ما کاربر را اضافه کردیم اما این کاربر نقش مدیر یا ادمین برای وردپرس شما را ندارد. این مقادیر در جدول دیگری به نام «wp_usermeta» ذخیره می شود.
قبل از اینکه بتوانیم این کاربر را به ادمین ارتقاء دهیم، باید ID او را پیدا کنیم. به سادگی بر روی گزینه ی «Browse» در کنار جدول «wp_user» کلیک کنید و در آن جا می توانید ردیفی را که ID کاربر تازه اضافه شده در آن قرار دارد را مشاهده کنید.
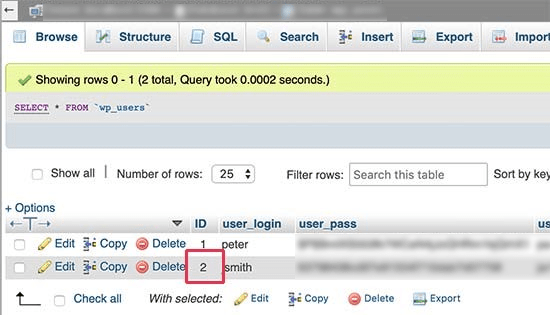
ID کاربر را یادداشت کنید چرا که در مراحل بعدی به آن احتیاج خواهید داشت.
اکنون با کلیک بر روی گزینه «Browse» در کنار جدول «wp_usermeta» وارد این جدول شوید.
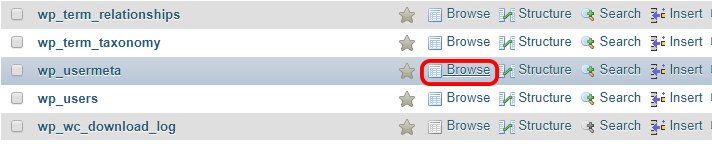
در مرحله بعد شما باید در صفحه ی باز شده از منوی بالا بر روی گزینه ی «Insert» کلیک کنید تا یک ردیف جدید به جدول اضافه کند.
اکنون یک فرم را مشاهده می کنید که با پرکردن آن یک ردیف جدید به جدول اضافه می شود. این همان جایی است که شما به وردپرس می گویید کاربری را که پیش تر ساختید نقش مدیر سایت را دارد.
اینجا به شما آموزش می دهیم که چگونه فرم را پر کنید.
- umeta_id — شما باید این قسمت را خالی بگذارید چرا که به طور خودکار پر می شود.
- user_id — ID کاربر را که قبلا کپی کردید اینجا وارد کنید.
- meta_key — شما باید در این قسمت «wp_capabilities» را وارد کنید. البته ممکن است شما نیاز داشته باشید به جای «wp_» چیز دیگری بنویسید که این بستگی به پیشوندی دارد که هنگام نصب وردپرس تنظیم کرده اید.
- meta_value — شما باید در این قسمت مقدار سریالی زیر را وارد کنید:
a:1:{s:13:”administrator”;s:1:”1″;}
در آخر بر روی دکمه ی Go کلیک کنید تا تغییرات خود را ذخیره کنید.
در مرحله بعد، برای تعریف سطح کاربر باید یک ردیف دیگر اضافه کنیم. برای اضافه کردن یک ردیف دیگر در جدول «usermeta» بر روی لینک «Insert» در منوی بالا کلیک کنید.
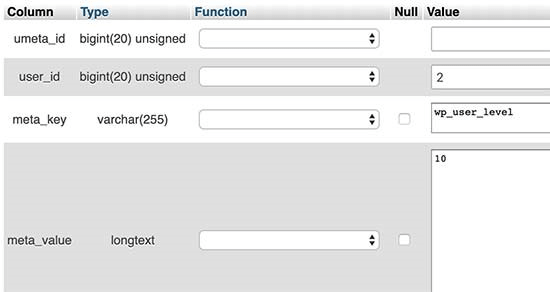
در این جا نحوه ی پر کردن فرم را به شما آموزش خواهیم داد.
- umeta_id — شما باید این قسمت را خالی بگذارید چرا که به صورت خودکار پر می شود.
- user_id — ID کاربری را که پیش تر اضافه کرده اید را وارد کنید.
- meta_key — شما باید در این قسمت «wp_user_level» را وارد کنید. البته ممکن است شما نیاز داشته باشید به جای «wp_» چیز دیگری بنویسید که این بستگی به پیشوندی دارد که هنگام نصب وردپرس تنظیم کرده اید.
- meta_value — شما باید در این قسمت «10» را به عنوان سطح کاربر خود اضافه کنید.
فراموش نکنید که برای وارد کردن داده ها حتما بر روی دکمه ی Go کلیک کنید.
در نهایت کار به پایان رسید، اکنون شما می توانید به قسمت ادمین وردپرس مراجعه کرده و با کاربر تازه اضافه شده به پیشخوان وردپرس خود وارد شوید.
تغییر نام کاربری وردپرس با استفاده از PhpMyAdmin
شاید متوجه شده باشید که اگر چه وردپرس به شما امکان تغییر نام و نام خانوادگی کاربر را می دهد، به شما امکان تغییر نام کاربری را نمی دهد.
اکنون بسیاری از کاربران در هنگام نصب نام های کاربری را انتخاب می کنند و بعدا تصمیم می گیرند آن را تغییر دهند. در این جا نحوه انجام این کار از طریق phpMyAdmin آورده شده است.
توجه: راه های آسان تری نیز برای تغییر نام کاربری وجود دارد که آن هم استفاده از افزونه است.
ابتدا باید با استفاده از cPanel هاست خود وارد قسمت phpMyAdmin شوید. سپس بر روی پایگاه داده ی وردپرس خود کلیک کنید.
PhpMyAdmin، جداول پایگاه داده ی شما را نشان می دهد. شما باید بر روی دکمه ی «Browse» در کنار جدول «wp_users» کلیک کنید.
این جدول لیست کاملی از تمام کاربران ثبت شده در وب سایت شما را به نمایش می گذارد. برای تغییر نام کاربری یکی از اعضای سایتتان، بر روی گزینه ی «edit» کلیک کنید.
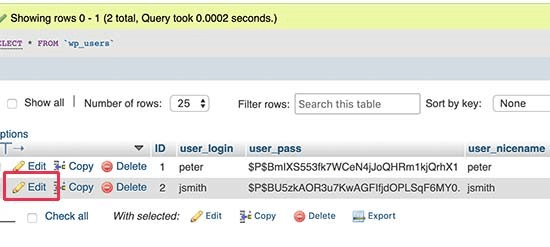
در این هنگام، phpMyAdmin اطلاعات کاربر را به شما نشان می دهد. برای تغییر نام کاربری باید در ردیف «user_login» نام کاربری جدید را جایگزین نام کاربری قبلی کنید.
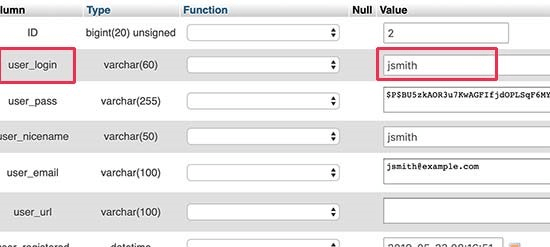
هرگز فراموش نکنید که دکمه ی Go را بزنید تا تغییرات شما ذخیره شود. اکنون می توانید به وب سایت خود سر بزنید و با نام کاربری جدید وارد شوید.
دیگر ترفند های مفید phpMyAdmin
پایگاه داده ی وردپرس شما موتوری در پشت صحنه ی وب سایت شما است. با استفاده از phpMyAdmin می توانید تنظیمات را برای بهبود عملکرد، رفع مشکلات یا تغییر مواردی که از داخل ناحیه مدیر وردپرس قابل تغییر نیست، تغییر دهید.
موارد زیر تن ها تعداد کمی از دیگر ترفند هایی است که می توان با استفاده از phpMyAdmin انجام داد:
- غیر فعال سازی تمام افزونه های وردپرس
- تغییر قالب وردپرس با استفاده از phpMyAdmin
- ایجاد چندین پایگاه داده ی دیگر با استفاده از phpMyAdmin
- پیدا کردن و جایگزین کردن متون در پایگاه داده ی وردپرس
مدیریت پایگاه داده وردپرس : ایمن سازی database
قبل از اینكه وارد این موضوع شویم، می خواهیم تأكید كنیم كه می توان هر سایتی را هك كرد. با این وجود اقدامات خاصی وجود دارد که می توانید این کار را کمی سخت تر کنید.
اولین کاری که می توانید انجام دهید این است که پیشوند پایگاه داده وردپرس خود را تغییر دهید. این کار می تواند شانس حملات تزریق SQL را به پایگاه داده وردپرس شما بطور قابل توجهی کاهش دهد زیرا اغلب هکر ها سایت هایی را مورد هدف قرار می دهند که پیشوند جداول پایگاه داده ی خود را به صورت «wp_» تنظیم کرده باشند.
شما همیشه باید یک نام کاربری و رمزعبور قوی را برای کاربر MySQL خود انتخاب کنید. این کار دسترسی به پایگاه داده وردپرس شما را برای هکر ها دشوار خواهد کرد.
برای امنیت وردپرس، اکیدا توصیه می کنیم ازافزونه ی «sucuri» استفاده کنید. این افزونه بهترین افزونه ی امنیتی وردپرس است که علاوه بر این که اجازه نمی دهد هکر ها به وب سایت شما دست یابند، اجازه ی تزریق MySQL را به پایگاه داده ی شما را نیز نمی دهد.
امیدواریم که این راهنما به شما در یادگیری مدیریت پایگاه داده وردپرس و نحوه استفاده از phpMyAdmin کمک کند.
در پایان از آقای سعید حسنی، کاربر خوب سایتمان، برای نگارش این مقاله تشکر می کنیم.