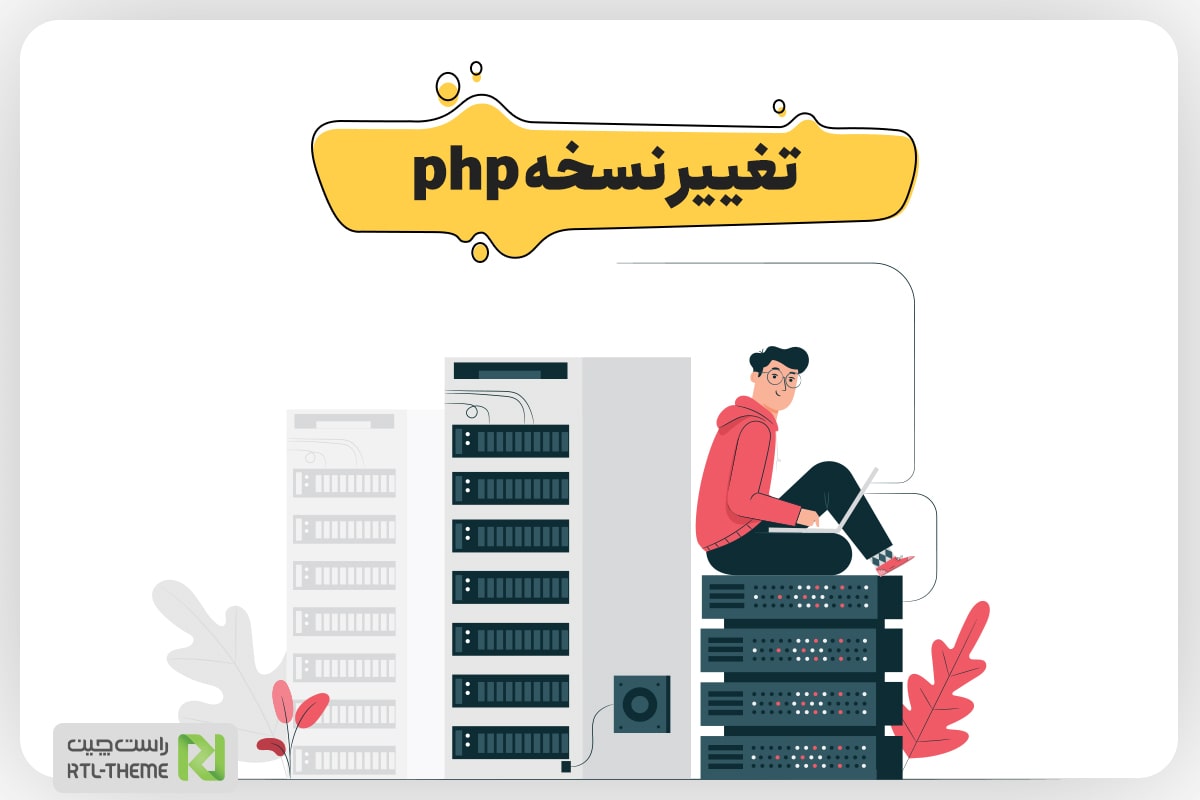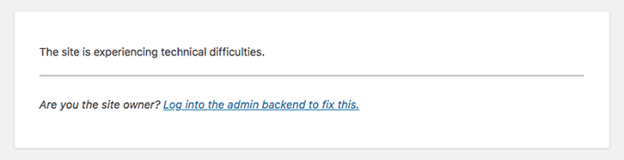تغییر نسخه php در هاست سی پنل، دایرکت ادمین و لوکال هاست

تغییر نسخه php به چه دلیل انجام می شود؟ زبان های برنامه نویسی با سرعت زیادی در حال توسعه هستند و به صورت مداوم در حال تغییراتی در شیوه کدنویسی، بهینه شدن زبان، توابع جدید و سرعت اجرا می باشند. زبان php نیز به عنوان پر کاربردترین و یکی از محبوب ترین زبان های دنیا دائما در حال رشد است. سیستم های مدیریت محتوا، پلاگین ها و غیره، نیاز به تغییر نسخه php، بروزرسانی و سازگاری با این زبان را دارند.
ارائه دهندگان قالب های وردپرس و پلاگین های آن معمولا به کاربران توصیه می کنند از آخرین نسخه php ارائه شده استفاده کنند تا دچار مشکلاتی از قبیل کاهش سرعت اجرای سایت، عدم سازگاری و اختلال در عملکرد نشوند. تفاوت بین نسخههای PHP پرطرفدار را میتوان در ماژولها و قابلیتهای فراوان هر یک از آنها دانست.
مشکلات عدم تغییر نسخه php
سایت ها، سیستم های مدیریت محتوا و پلاگین ها با نسخه های مختلف php همخوانی دارند و اغلب به دلیل ناسازگار بودن با نسخه php شامل مشکلاتی از قبیل کاهش سرعت، خطا در برنامه و یا حتی عدم اجرا شوند. با این شرایط نیاز است که نسخه php هاست را بتوانید تغییر داده و با توجه به پیش نیازهای قالب از یکی از نسخه ها استفاده نمایید.
در این محتوا قصد داریم نحوه تغییر نسخه php در هاست های رایج و محبوب کاربران شامل سی پنل و دایرکت ادمین و همچنین در لوکال هاست آموزش دهیم، پس با ما همراه باشید.
تغییر نسخه php در سی پنل
گاهی برخی شرکت های هاستینگ، گزینه تغییر نسخه php را به صورت اختصاصی در هاست سی پنل خود قرار می دهند. در غیر اینصورت،یک راه عمومی توسط گزینه ” MultiPHP Manager” وجود دارد:
1.ابتدا وارد سی پنل شده و به بخش “SOFTWARE” بروید. در این بخش روی گزینه ” MultiPHP Manager” کلیک نمایید تا وارد بخش تنظیمات تغییر نسخه php هاست شوید.
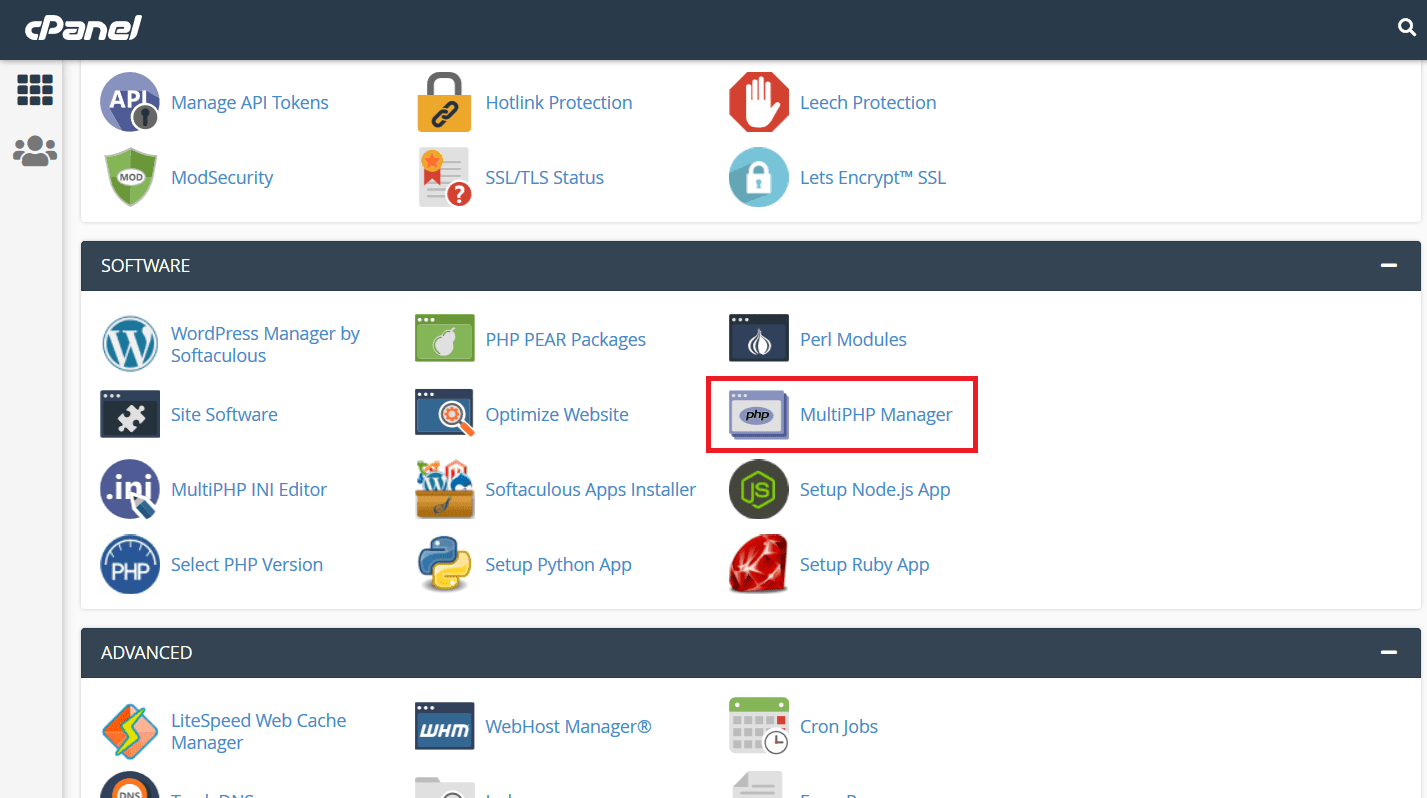
2.در این صفحه می توانید از چک باکس کنار اسم هر دامنه متصل به هاست، دامنه مدنظر را انتخاب نموده و سپس توسط گزینه “PHP Version” اقدام به انتخاب نسخه php از بین نسخه های موجود نمایید.
3.پس از انتخاب نسخه php باید روی گزینه Apply کلیک کنید تا تغییر نسخه php اعمال شود.
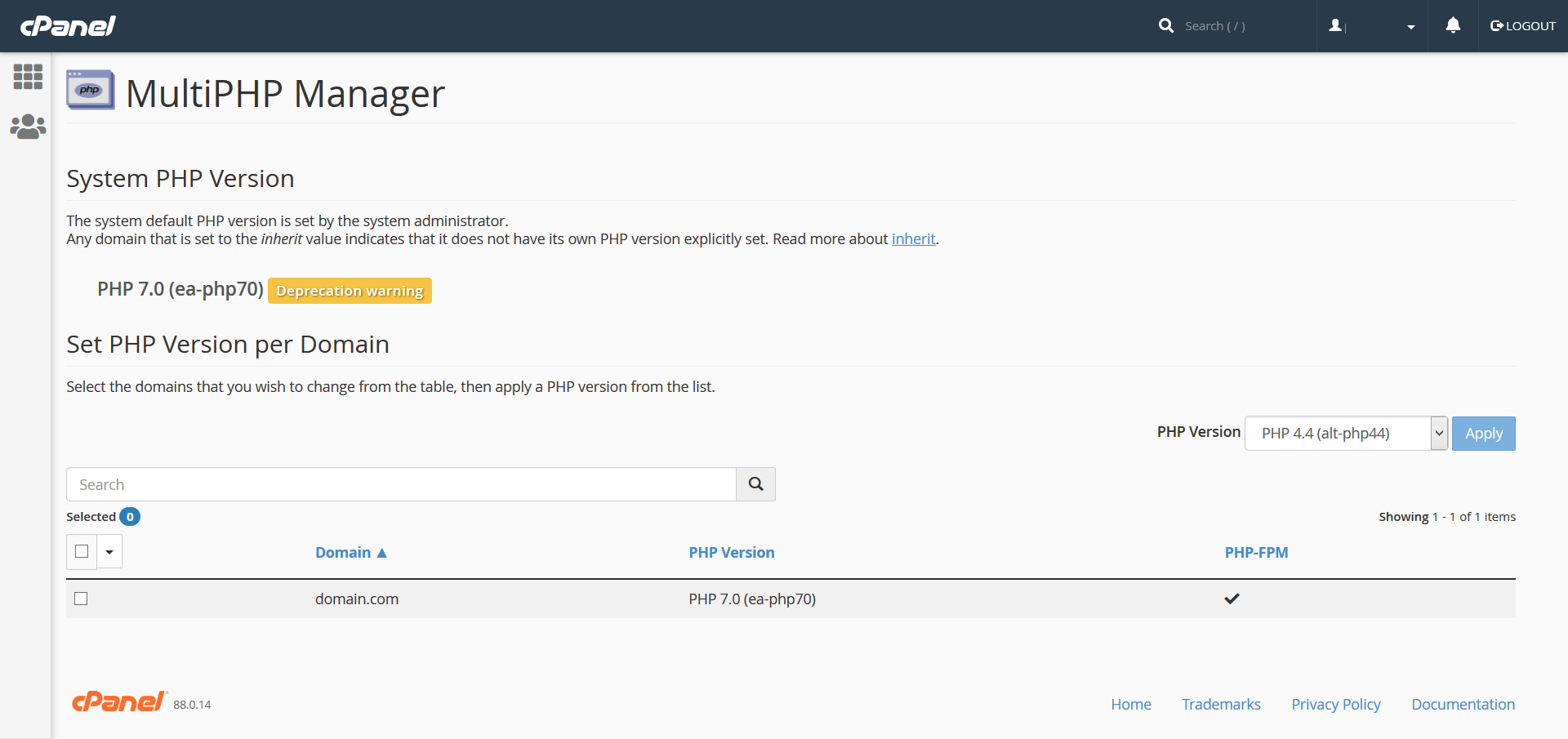
تغییر نسخه php از طریق فایل htaccess.
در صورتی که به هر دلیلی این گزینه در سی پنل فعال نبود، می توانید پس از ورود به هاست:
1.به بخش File Manager رفته و در روت هاست (یک مسیر قبل از public_html) روی فایل htaccess. کلیک راست کرده و گزینه edit را بزنید.
در صورتی که فایل htaccess موجود نبود طبق آموزش ایجاد فایل htaccess اقدام به ساخت این فایل نمایید. این فایل به صورت پیش فرض در هاست مخفی است که در سی پنل می توانید امکان مشاهده فایل های مخفی در هاست را فعال کنید.
2.پس از باز کردن فایل .htaccess کد زیر را در ابتدای صفحه قرار دهید :
AddHandler application/x-httpd-php(70|71|72|73|74).php
دقت کنید یکی از نسخه های داخل پرانتز را باید انتخاب کرده و خارج از پرانتز و دقیقا بعد از عبارت php قرار دهید. مانند :
AddHandler application/x-httpd-php70.php
نکته : دقت نمایید در صورتی که این کد در روت هاست قرار داده شود شامل کلیه دامنه ها و ساب دامنه های متصل به سایت می شود. اگر تصمیم دارید فقط یک سایت شامل تغییر نسخه php شود، باید وارد پوشه مربوط به آن دامنه شده و در فایل htaccess موجود در آن پوشه کد را قرار دهید.
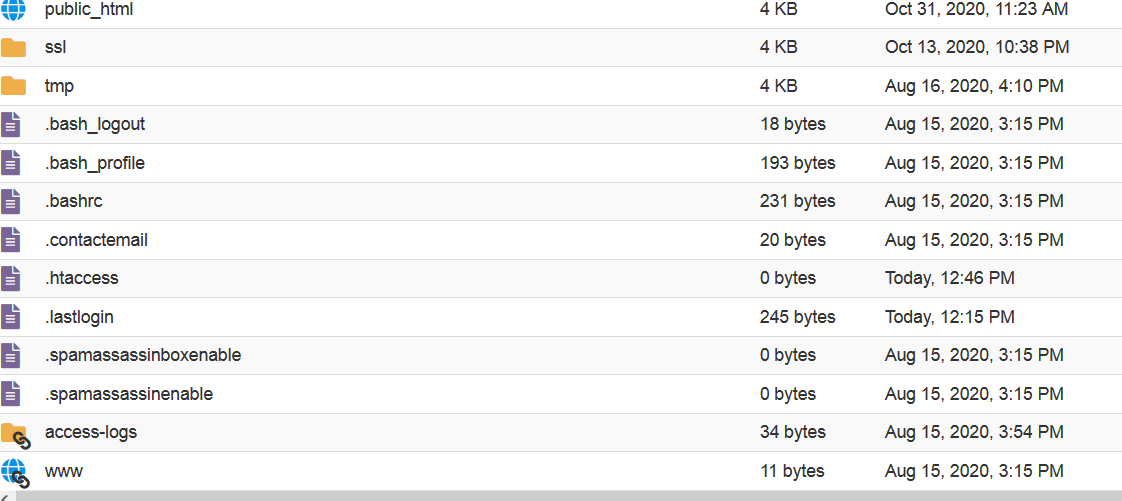
تغییر نسخه php در دایرکت ادمین
شرکت های هاستینگ برای تغییر نسخه php در دایرکت ادمین نیز یک گزینه اختصاصی قرار داده اند. در صورتی که گزینه اختصاصی جهت تغییر نسخه php وجود نداشت، پس از ورود به دایرکت ادمین روی گزینه Domain Setup کلیک کنید.
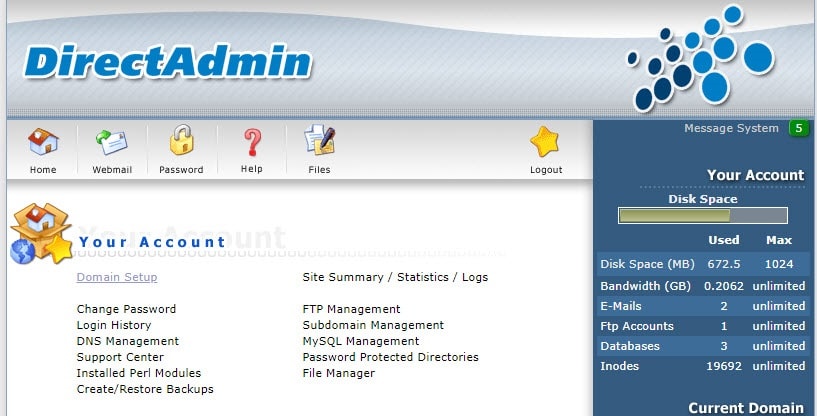
در صفحه باز شده می توانید نام دامنه یا دامنه های متصل به هاست را مشاهده نمایید. اکنون روی دامنه مدنظرتان که قصد دارید نسخه php آن را تغییر دهید کلیک کنید.
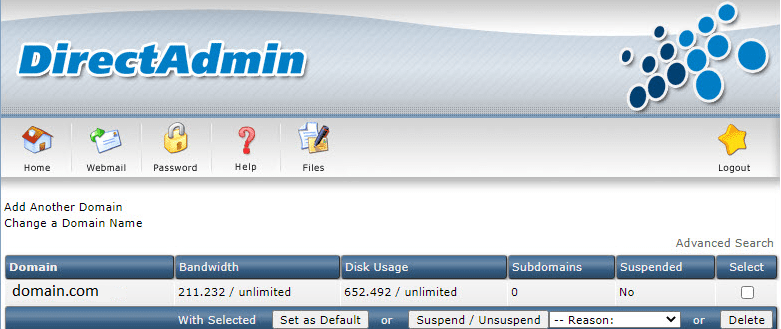
در انتهای صفحه جدید یک گزینه با نام PHP Version Selector مشاهده می کنید و در جلوی متن First PHP لیست انتخاب نسخه php مدنظرتان قرار دارد.
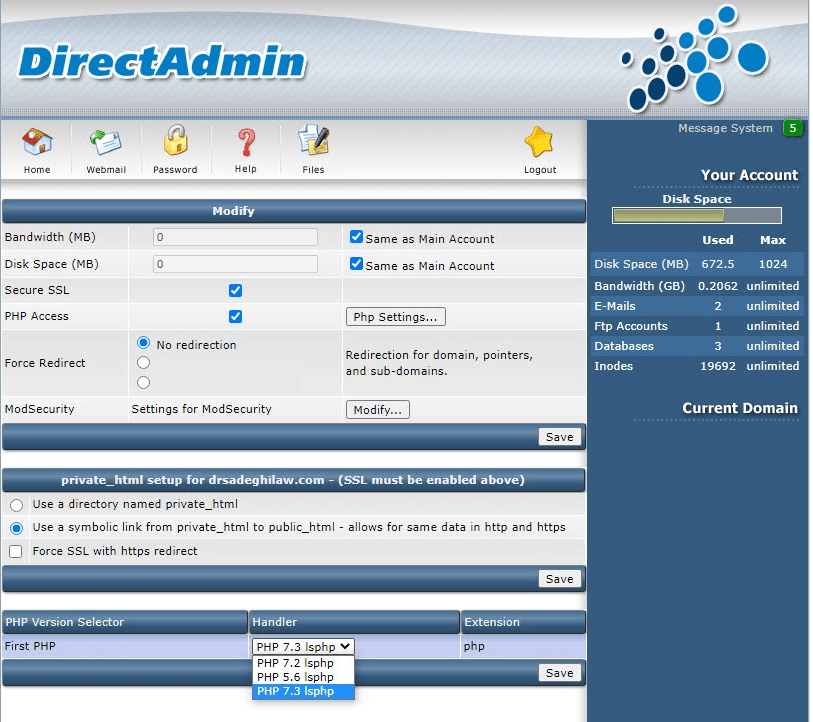
پس از انتخاب نسخه php مدنظرتان روی Save کلیک نمایید تا تغییرات ذخیره شود.
نکته : همانند سی پنل، در دایرکت ادمین نیز می توانید با ورود به File Manager و پوشه روت هاست یا پوشه دامنه مدنظرتان فایل .htaccess را Edit کرده و در صفحه باز شده
1. کد زیر را جهت تغییر نسخه php قرار دهید :
php1_release 7.4
2. کد مذکور نسخه php هاست را به 7.4 تغییر می دهد.
3.صحفه را ذخیره نمایید تا تغییرات مدنظرتان در هاست اعمال گردد.
تغییر نسخه php در لوکال هاست
جهت تغییر نسخه php در لوکال هاست نرم افزار xampp را که یکی از محبوب ترین نرم افزارهای لوکال هاست در دنیا است مثال می زنیم.
1. آخرین نسخه php را با توجه 64 بیتی یا 32 بیتی بودن ویندوز خود دانلود نمایید.
2. فایل دانلود شده که به صورت زیپ است را از حالت فشرده خارج نمایید.
3. وارد پوشه ای که xampp در آن نصب شده بشوید و پوشه php را پیدا کرده و پوشه php جدید را با آن جایگزین نمایید.
4. نرم افزار xampp را اجرا نموده و روی گزینه httpd-xampp.conf کلیک نمایید.
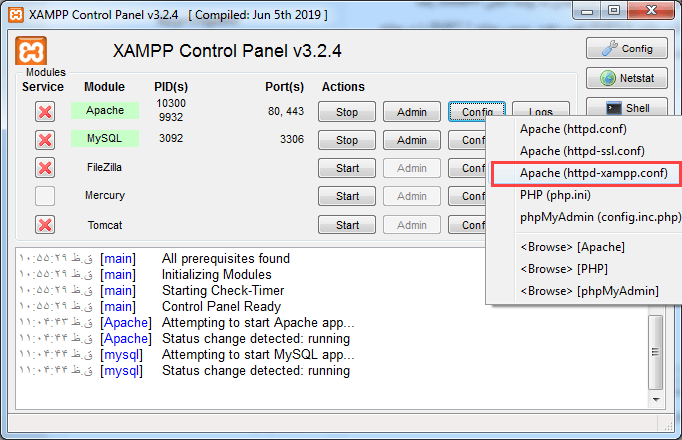
5. پس از باز شدن فایل متنی httpd-xampp.conf کدهای زیر را بیابید:
LoadFile “c:/xampp/php/php7ts.dll”
LoadFile “c:/xampp/php/libpq.dll”
LoadModule php5_module “c:/xampp/php/php7apache2_4.dll”
6. اکنون کدهای زیر را جایگزین کد قبلی نمایید:
LoadFile “c:/xampp/php/php74ts.dll”
LoadFile “c:/xampp/php/libpq.dll”
LoadModule php5_module “c:/xampp/php/php74apache2_4.dll”
7. فایل را ذخیره نموده و آپاچی را ابتدا استاپ و سپس استارت نمایید تا تغییرات اعمال شود.
بیاد داشته باشید که قبل از تغییر نسخه php حتما از هاست بکاپ تهیه نمایید تا در صورت وجود مشکل، امکان بازگردانی سایت به قبل از تغییرات وجود داشته باشد. پس از تغییر ورژن php نیز حتما عملکرد قالب و پلاگین ها را بررسی نمایید تا در صورت وجود اختلال اقدام به رفع آنها نمایید.
برخی از افزونه ها ممکن است با نسخه جدید php سازگار نباشند و نیاز باشد به پوشه مربوط به آن افزونه رفته و در فایل htaccess آن پوشه، کد نسخه php قبلی را درج نمایید.
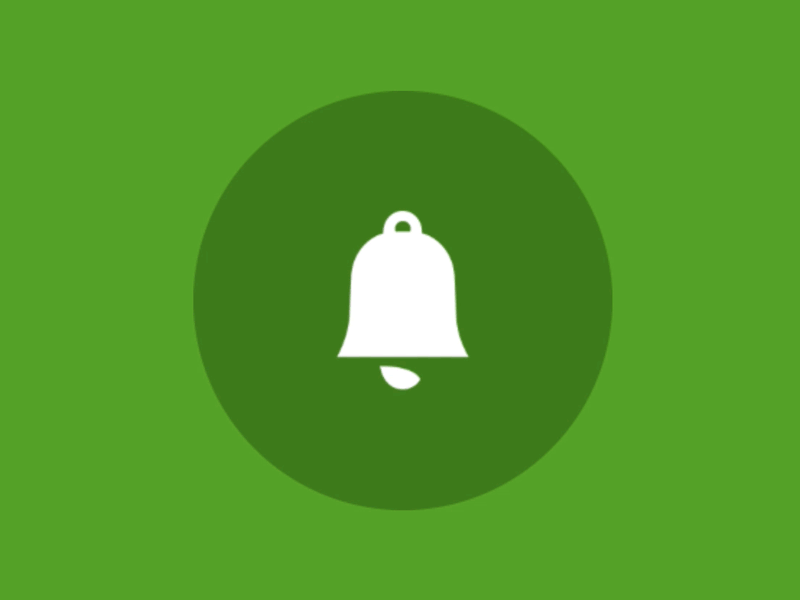
جلوگیری از Fatal error
بروز خطای Fatal error بعد از بروزرسانی PHP به این سبب میباشد که برخی از قالبها و افزونهها برای اجرا به نسخه خاصی از PHP برای نصب نیاز دارند و در صورتی که قالب یا افزونه شما از نسخه جدید PHP پشیبانی نکند، این عدم هماهنگی موجب نمایش این خطا میگردد و سایت از دسترس شما خارج میشود، که البته مکانیسمی در وردپرس وجود دارد که باعث تشخیص Fatal error ها میشود.
چطور خطا را برطرف کنیم؟
مکانیسمی که برای تشخیص Fatal error ها پیاده سازی شده است، محافظ WSOD (White Screen of Death Protection) است. این مکانیسم خطرات نشأت گرفته از بروز رسانی PHP را کاهش میدهد و سبب شناسایی Fatal error ها در حین انجام عملیات میشود. با بکارگیری این محافظ میتوان متوجه شد که کدام افزونه یا قالب موجب بروز خطای Fatal error شده است و همچنین میتوان پی به زمان وقوع این خطا برد.
اگر در زمان بروز Fatal error به پیشخوان وردپرس خود مراجعه نمایید، متوجه خواهید شد که قالب یا افزونه درگیر در این خطا در پنل مدیریت و Backend غیر فعال میباشد و سایت در دسترس نمیباشد. اما به راحتی با امکاناتی که WSOD فراهم کرده است میتوان از طریق صفحهای که در زیر به شما نمایش داده شده است، کاربر با کلیک بر روی لینک پایین صفحه نسبت به حل مشکل خود اقدام کند و اگر مایل به استفاده از ویژگی محافظ WOSD نیستند، کافی است یک فایل با نام Fatal-Error-Handler. PHP ایجاد کرده که باید شامل یک کلاس سفارشی برای مواجه با Fatal error باشد. علاوه بر این میتوانید از فیلتر WP_DISABLE_FATAL_ERROR_HANDLER برای غیر فعال کردن همیشگی این ویژگی استفاده کنید.
تشخیص نسخه PHP مورد نیاز افزونه هنگام نصب
ممکن است هنگام نصب افزونه یا قالب بر روی وردپرس با هشدار قدیمی بودن نسخه PHP هاست روبرو شوید، که این هشداربه سبب نیاز آن افزونه یا قالب به PHP بالاتر از نسخه فعلی است و همین دلیل باعث نصب نشدن قالب و غیر فعال بودن دکمه نصب افزونه میشود. بنابراین بهتر است همیشه سازگاری قالب و افزونه با نسخه PHP هاست بررسی و سپس اقدام به نصب و فعال سازی آن شود.
قبل از تغییر نسخه php حتما از هاست بکاپ تهیه نمایید تا در صورت وجود مشکل، امکان بازگردانی سایت به قبل از تغییرات وجود داشته باشد. پس از تغییر ورژن php نیز حتما عملکرد قالب و پلاگین ها را بررسی نمایید تا در صورت وجود اختلال اقدام به رفع آنها نمایید.
دقت نمایید برخی از افزونه ها ممکن است با نسخه جدید php سازگار نباشند و نیاز باشد به پوشه مربوط به آن افزونه رفته و در فایل htaccess آن پوشه، کد نسخه php قبلی را درج نمایید
در این مقاله آموزشی با ویژگی کلیدی و مهم وردپرس در دریافت هشدار قدیمی بودن نسخه PHP هاست ، که در تامین سلامت سایت شما بسیار ضروری و تاثیر گذار میباشد؛ آشنا شدید. همچنین در کنار آن به اهمیت سازگاری نسخه PHP و تاثیر آن در بهبود عملکرد و افزایش امنیت سایت نیز اشاره گردید. امید است این مقاله در تغییر نسخه php در هاست شما مفید واقع شده باشد.