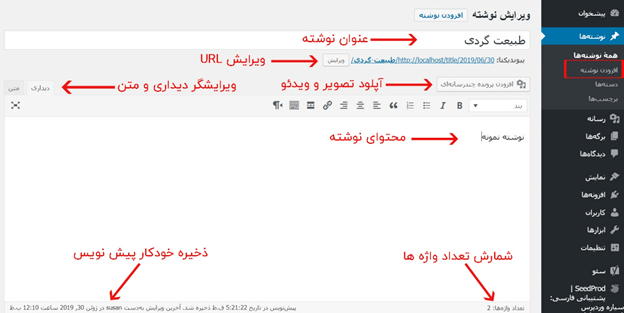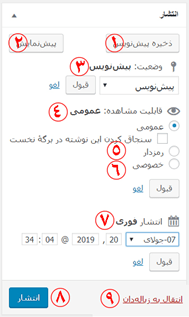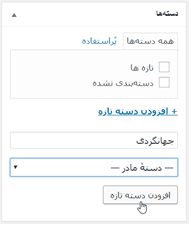آموزش نوشتن مطلب در وردپرس
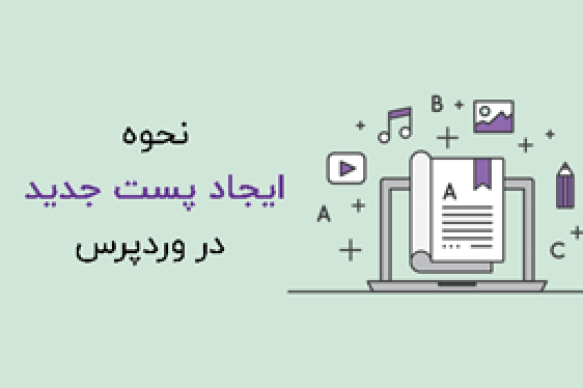
پس اگر قصد دارید نوشتن مطلب در وردپرس را اصولی یاد بگیرید، همراه ما باشید. در این آموزش ما قصد داریم شما را با تمام ویژگی های صفحه ویرایش پست و چگونگی استفاده از آنها برای ایجاد محتوا، آشنا کنیم.
نوشتن در وردپرس و ایجاد پست جدید
برای شروع نوشتن پست در وردپرس ، در پیشخوان از منوی نوشته ها روی گزینه “افزودن نوشته” کلیک کنید. با صفحه ای مانند تصویر زیر روبرو می شوید که تمامی اجزای آنرا بررسی می کنیم.
- عنوان نوشته: در این کادر باید عنوان پست خود را وارد کنید.
- پیوند یکتا: وردپرس بطور خودکار بعد از وارد کردن عنوان، ساختار URL را بر اساس عنوان پست شما، ایجاد می کند. شما می توانید با کلیک بر روی دکمه ویرایش، URL پست خود را ویرایش کنید.
- افزودن پرونده چند رسانه ای: برای اضافه کردن تصویر یا ویدئو، روی دکمه “افزودن پرونده چند رسانه ای” کلیک کنید. پنجره جدیدی باز می شود که شامل دو سربرگ “بارگذاری پرونده” و “کتابخانه پرونده چند رسانه ای” است.
اگر تصویر شما قبلاً آپلود شده از سربرگ “کتابخانه پرونده چند رسانه ای” فایل خود را انتخاب کنید. در غیر اینصورت با کلیک بر روی سربرگ “بارگذاری پرونده” فایل مورد نظر خود را از داخل سیستم خود انتخاب کنید. در نهایت روی دکمه “گذاشتن در نوشته” کلیک کنید تا عکس یا ویدئو شما در متن قرار گیرد.
- ویرایشگر دیداری و متن: در سربرگ ویرایشگر دیداری شما باید متن خود را وارد کنید. بعد از وارد کردن متن خود می توانید با کلیک بر روی سربرگ “متن” کد HTML ایجاد شده بر اساس تغییراتی که در سربرگ “دیداری” اعمال کرده اید، را مشاهده کنید.
- شمارش تعداد واژه ها: در پایین گوشه سمت راست کادر ویرایش متن، تعداد واژه هایی که در متن وارد کرده اید به شما نشان داده می شود.
- ذخیره خودکار پیش نویس: وردپرس بطور خودکار در حین نوشتن مطلب در ویرایشگر متن، متن را بعنوان پیش نویس ذخیره می کند و از محتوای شما محافظت می کند.
گزینه های انتشار ابزار نوشتن در وردپرس
صفحه ویرایش پست در وردپرس، دو ستون دارد. ستون سمت راست حاوی کادر عنوان و محتوای متن و ستون سمت چپ حاوی متاباکس های مختلف برای انجام تنظیمات نوشته است. متاباکس “انتشار” جایی است که همه گزینه های مدیریت انتشار پست شما قرار دارند و شامل موارد زیر است:
- ذخیره پیش نویس: پستی که در حال نوشتن آن هستید را بصورت پیش نویس ذخیره می کند. البته وردپرس این کار را بطور خودکار انجام می دهد.
- پیش نمایش: با کلیک روی این دکمه، پیش نمایشی از پست شما در پنجره جدیدی، نمایش داده می شود. می توانید ببینید که پست شما بعد از انتشار در سایت چگونه خواهد بود.
- وضعیت: از این قسمت شما می توانید یک وضعیت برای پست خود تعیین کنید. وردپرس بطور پیش فرض وضعیت پست را در حالت پیش نویس قرار می دهد. با کلیک بر روی لینک ویرایش می توانید وضعیت پست خود را تغییر دهید.
- قابلیت مشاهده: این گزینه هم بطور پیش فرض روی “عمومی” تنظیم شده است. با کلیک بر روی لینک “ویرایش” گزینه های دیگر را می توانید مشاهده کنید. اگر پست مهمی دارید که محتوای شاخصی دارد، می توانید گزینه “سنجاق کردن این نوشته در برگه نخست” را فعال کنید.
- رمزدار: با فعال کردن این گزینه می توانید پست خود را رمزدار کنید.
- خصوصی: یک پست را می توانید بصورت خصوصی در سایت خود منتشر کنید. این پست ها برای کاربرانی که امتیاز ویرایش در سایت را دارند، قابل مشاهده هستند.
- انتشار فوری: با انتخاب لینک ویرایش این گزینه می توانید زمان و تاریخ انتشار نوشته خود را تعیین کنید. با این گزینه تعیین می کنید که نوشته های شما در چه تاریخ و چه ساعتی در سایت منتشر شوند.
- انتقال به زباله دان: به شما اجازه می دهد تا پست خود را حذف کنید. پست های حذف شده در سطل زباله باقی می مانند و شما می توانید آنها را تا 30 روز بازگردانید.
- انتشار: با کلیک بر روی این دکمه پست شما در سایت منتشر می شود. توجه داشته باشید اگر پستی را زمان دار کرده باشید در همان زمان تعیین شده در سایت منتشر و نمایش داده خواهد شد.
آموزش نوشتن در وردپرس : ساختار پست
شاید این سوال برای شما پیش آمده باشد که “ساختار” چه کاربردی می تواند در پست داشته باشد؟ بیایید هر کدام از آنها را بررسی کنیم:
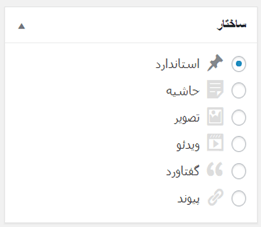
- استاندارد: قابل استفاده برای تمامی نوشته های اصلی سایت است.
- حاشیه: قالبهای کمی از این ساختار پشتیبانی می کنند و برای نوشته هایی انتخاب می شود که ارتباطی با موضوع اصلی سایت شما ندارند.
- تصویر: این ساختار مناسب نوشته هایی است که حاوی مجموعه عکس یا گالری تصاویر هستند. توجه کنید که وردپرس بطور پیش فرض امکان خاصی برای گذاشتن گالری تصاویر در متن ندارد و باید از افزونه مناسب این کار استفاده کرد.
- ویدئو: این ساختار مناسب نوشته هایی است که حاوی ویدئو و فایل تصویری هستند. توجه کنید که وردپرس بطور پیش فرض برای گذاشتن ویدئو در متن قابلیت خاصی ندارد و باید از افزونه مناسب این کار استفاده کرد.
- گفتاورد: برای درج نوشته هایی به کار می رود که از فردی دیگر نقل قول شده است و قصد دارید آنرا در پست خود درج کنید.
- پیوند: این ساختار مناسب نوشته هایی است که حاوی یک یا چند لینک یا پیوند به سایر وب سایت ها است.
نحوه نوشتن در وردپرس : دسته بندی ها و برچسب ها
شما می توانید پست های خود را در دسته بندی ها و برچسب ها سازماندهی کنید. دسته بندی ها و برچسب ها به کاربران کمک می کنند براحتی به محتوای سایت شما دسترسی پیدا کنند. همچنین باعث بالارفتن رتبه سئو سایت شما می شود.
تنها هدف دسته بندی ها و برچسب ها، مرتب کردن محتوای شما برای بهبود قابلیت استفاده از سایت شماست. به این معنی که وقتی یک کاربر به سایت شما مراجعه می کند، می تواند براحتی بر اساس دسته ها و برچسب ها محتوای سایت را مرور کنند. دسته بندی ها می توانند شاخه و زیر شاخه داشته باشند.
برچسب ها برای توصیف جزییات خاص پست های شما هستند. اینها بعنوان کلمات کلیدی و شاخص پست شما محسوب می شوند. از برچسب ها برای طبقه بندی مطالب خود می توانید استفاده کنید. برخلاف دسته بندی ها، برچسب ها شاخه و زیر شاخه ندارند.
بعنوان مثال اگر شما یک وبلاگ شخصی داشته باشید که مطالبی در مورد زندگی خود می نویسید، دسته های نوشته های شما می توانند چیزی مثل موسیقی، غذا، مسافرت، تفریح و کتاب باشند. زمانی که پستی در مورد غذاهایی که میخورید، می نویسید، نوشته شما در دسته بندی غذا باید قرار گیرد. همچنین برچسب نوشته شما می تواند چیزی مثل پیتزا، ماکارونی، استیک و … باشند.
اضافه کردن دسته و برچسب به نوشته در وردپرس
شما می توانید در پیشخوان وردپرس، منوی نوشته ها به قسمت “دسته ها” بروید. نام و نامک دسته خود را وارد کنید و تعیین کنید که آیا می خواهید این دسته، دسته اصلی باشد یا زیرمجموعه یکی از دسته های ایجاد شده باشد. در نهایت “افزودن دسته جدید” کلیک کنید. توجه داشته باشید نامک به لاتین نوشته شود.
همچنین می توانید برای اضافه کردن دسته، در صفحه ویرایش پست در متاباکس دسته ها، روی افزودن دسته تازه کلیک کنید و دسته جدیدی را اضافه کنید. بهتر است قبل از اضافه کردن مطالب دسته های خود را ایجاد کنید.
برای اضافه کردن برچسب ها هم در منوی نوشته ها قسمت برچسب ها بروید و برچسب های خود را اضافه کنید. همچنین می توانید در صفحه ویرایش نوشته در متابکس برچسب ها، برچسب جدیدی را اضافه کنید.
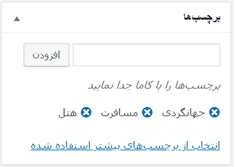
نوشتن پست در وردپرس : تصویر شاخص
اکثر قالب های وردپرس از تصاویر شاخص یا ارسال تصاویر کوچک برای پست ها پشتیبانی می کنند. آخرین متاباکس ستون سمت چپ مربوط به تصویر شاخص است. شما می توانید تصویری را برای پست خود انتخاب کنید.
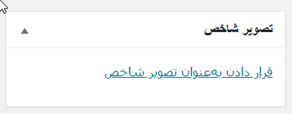
تنظیمات صفحه ابزار نوشتن در وردپرس
در صفحه ویرایش نوشته بعضی گزینه ها بطور پیش فرض پنهان هستند. این گزینه ها معمولاً توسط مبتدیان استفاده نمی شوند. با این حال ممکن است به آنها نیاز داشته باشید. روی دکمه “تنظیمات صفحه” در گوشه بالایی سمت چپ صفحه، کلیک کنید. یک منو با چک باکس هایی در کنار هر گزینه به شما نشان داده می شود. شما می توانید با فعال کردن چک باکس هر کدام از این گزینه ها، آنها را در صفحه ویرایش پست خود ظاهر کنید.
بیایید نگاهی به برخی از این گزینه ها و مورد استفاده آنها بیندازیم:
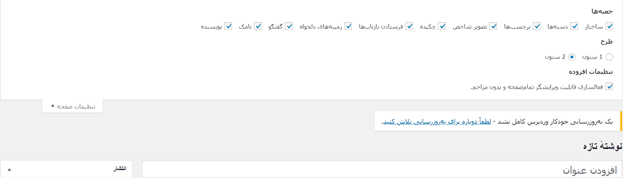
- چکیده: فعال کردن این گزینه، یک متاباکس زیر ویرایشگر متن شما اضافه می کند. شما می توانید در این قسمت، خلاصه کوتاهی از پست خود را اضافه کنید. در حالت ایده آل، شما باید خلاصه ای برای پست خود در صفحه اول و آرشیو سایت خود داشته باشید. محتوای کامل فقط در صفحه تک پست نمایش داده می شود.

- فرستادن بازتاب ها: این گزینه به شما امکان می دهد تا به اطلاع سایر صاحبان وبلاگ برسانید که محتوای خودتان را به مطالب سایت آنها لینک داده اید.

- زمینه های دلخواه: از این متاباکس می توانید برای وارد کردن اطلاعت سفارشی در پست های خود استفاده کنید.
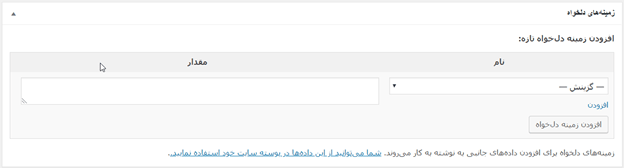
- گفتگو: نظرات یک راه عالی برای جذب مخاطب هستند، گاهی ممکن است بخواهید نظرات مربوط به یک پست را فعال کنید. در این صورت کاربران می توانند نظرات خود را در مورد پست شما ارسال کنند.

- نامک: نامک عنوانی است که در URL ها نمایش داده می شود. وردپرس بطور خودکار از عنوان پست برای ایجاد آدرس URL استفاده می کند. شما می توانید با کلیک روی دکمه “ویرایش” زیر کادر “عنوان پست”، آنرا تغییر دهید. همچنین می توانید گزینه “نامک” را فعال و آدرس پست خود را در این متاباکس ویرایش کنید.

- نویسنده: وردپرس بطور خودکار شما را بعنوان نویسنده پست معرفی می کند. شما می توانید از طریق این متاباکس، کاربر دیگری را بعنوان نویسنده پست انتخاب کنید.

گزینه های اضافه شده توسط افزونه های وردپرس
تاکنون فقط تنظیمات ویرایش پست ، که بطور پیش فرض در وردپرس قرار دارند را توضیح دادیم. بسیاری از افزونه های وردپرس متاباکس هایی دارند که درابزار نوشتن در وردپرس ، اضافه می شوند. مثل افزونه Yaost SEO که متاباکس آن زیر ویرایشگر متن اضافه می شود.
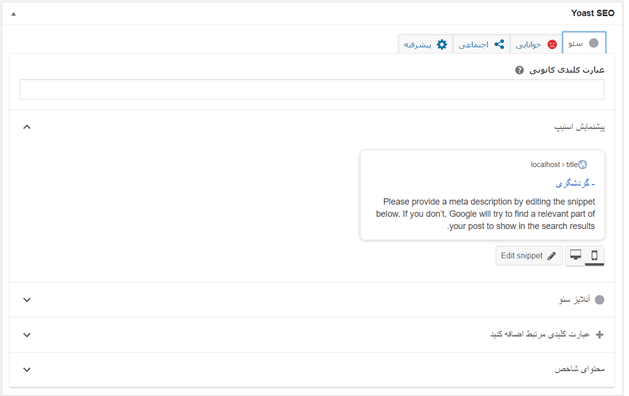
نکاتی برای بهتر شدن پست های وبلاگ شما
- اولین نکته هماهنگی در انتشار پست ها است. سعی کنید بطور منظم پست های وبلاگ خود را منتشر کنید. توصیه می کنیم با انتشار 1 یا 2 پست در هفته شروع کنید و به تدریج تعداد پست های خود را افزایش دهید.
- تلاش کنید ایده هایی برای پست های خود پیدا کنید که کاربران به دنبال آنها هستند.
- پست های خود را ارتقاء دهید و آنها را پیگیری کنید و از نظرات کاربران برای بهبود مطالب خود بهره ببرید.
پیشنهاد می کنم برای اطلاعات کامل تر، 11 نکته برای بهینه سازی پست های وبلاگ برای سئو را مطالعه کنید.
در پایان، امیدواریم این مقاله در بهبود ایجاد پست و نحوه نوشتن در وردپرس به شما کمک کرده باشد.