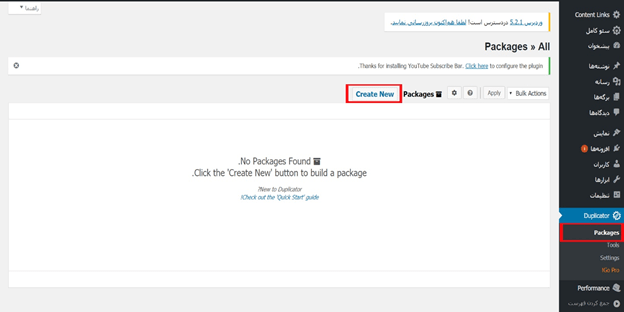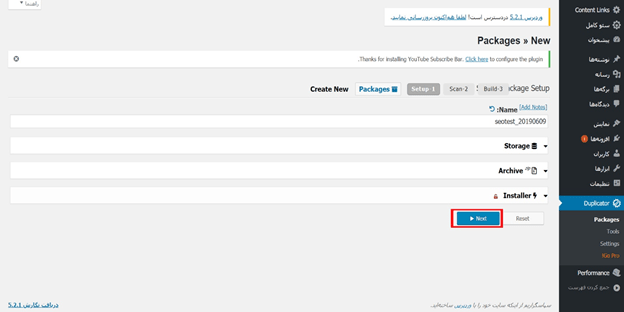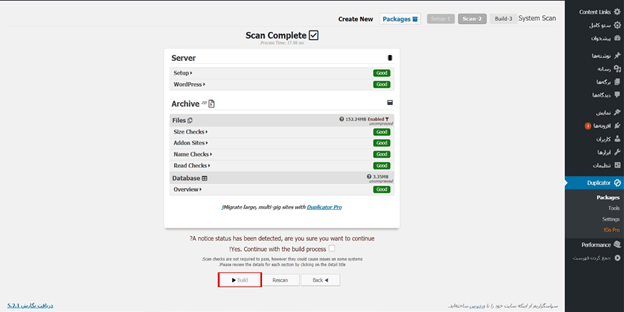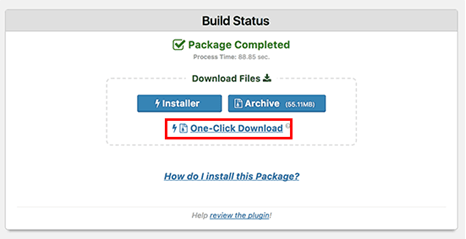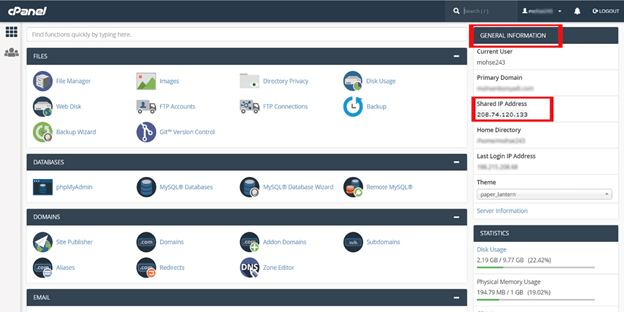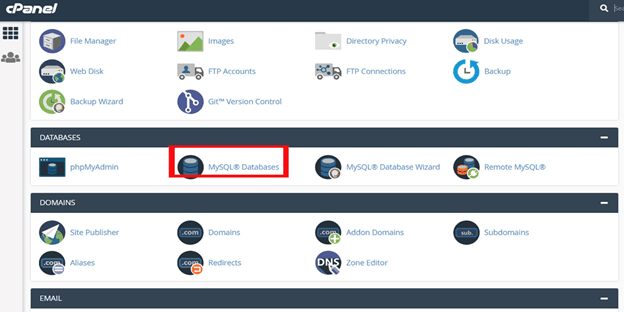آموزش انتقال سایت وردپرس به هاست جدید با duplicator
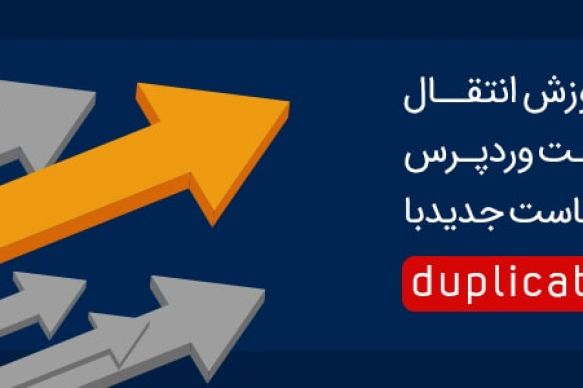
انتقال سایت وردپرس به هاست جدید یا سرور جدید، یکی از فرایندهایی است که هر وب مستری با آن روبروست. اما همیشه یک نگرانی هم وجود دارد. از بین رفتن داده ها و خرابی آنها نکته ای است که ممکن است طی انتقال سایت پیش بیاید. اگر این اتفاق بیفتد، سایت بطور موقت از دسترس کاربران و موتورهای جستجوگر خارج می شود. یک راه مطمئن، انتقال سایت با duplicator است.
نکته: قبل از شروع آموزش باید بدانید که برخی شرکت های ارائه دهنده هاست، سرویس های انتقال رایگان ارائه می دهند. اما این نکته را جایی ندیده باشید. بنابراین حتما پیش از اقدام به انتقال سایت به هاست جدید این سوال را بپرسید. معمولاً هم این سرویس ها رایگان است. اما برخی هم کمی هزینه بر باشند.
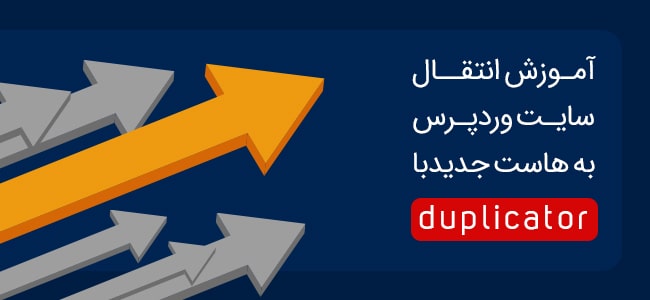
آموزش انتقال سایت وردپرس
در صورتی که سرعت سایت شما کم است، وقت آن رسیده که سایت خود را به هاست جدید انتقال دهید. هاستی را انتخاب کنید که بتواند ترافیک رو به رشد سایت شما را اداره کند.
مرحله اول انتقال سایت وردپرس: انتخاب یک هاست جدید
هاست ایران سی پنل برای راه اندازی وب سایت های تازه تاسیس یکی از بهترین انتخاب هاست. پارک دامین نامحدود، گواهی ssl رایگان و بک آپ گیری منظم از سایت بخشی از امکانات این نوع هاست است. اهمیت بک آپ از سایت وردپرسی چندین بار تا بحال در مطالب مختلف راست چین تاکید شده است. تصور کنید سایت وردپرسی شما بعد از انجام تغییراتی چون نصب افزونه ناسازگار یا به هر دلیلی دیگر در دسترس نباشد! یکی از ساده ترین روش ها استفاده از نسخه بک آپ هاستینگ است.
مرحله دوم: نصب و فعالسازی افزونه Duplicator برای انتقال آسان
- افزونه Duplicator را نصب و فعال کنید. این افزونه سایت شما را بدون از دست دادن سئو، به دامنه جدید انتقال می دهد.
- به صفحه Duplicator در پیشخوان وردپرس مراجعه کنید. سپس بر روی دکمه Create New در بالای صفحه کلیک کنید.
- دکمه Next را بزنید تا وارد مرحله بعد شوید.
- در این مرحله اطمینان حاصل کنید که نتایج اسکن بررسی شود و همه موارد good باشد. در واقع دکمه سبز رنگ جلو هر کدام از آنها فعال باشد.
- در مرحله بعد بر روی دکمه Build کلیک کنید. این فرایند ممکن است چند دقیقه طول بکشد. بنابراین برگه را باز بگذارید و کار خود را انجام دهید.
- پس از تکمیل این بخش از فرایند انتقال سایت وردپرس، بر روی دکمه one-click-Download کلیک کنید تا دو فایل installer و Archive همزمان دانلود شوند.
در انتقال سایت با Duplicator ، فایل Archive کپی کامل از وب سایت شما می گیرد و فایل installer فرایند نصب را بصورت خودکار انجام می دهد.
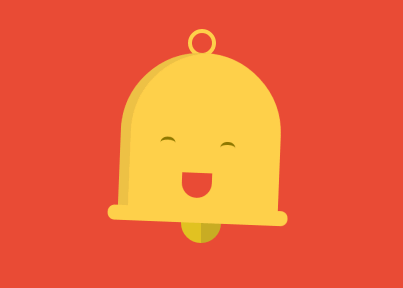
مرحله سوم: وارد کردن سایت وردپرس به هاست جدید
اکنون که فایل های installer و Archive را دانلود کرده اید، گام بعدی اینست که آنها را به هاست جدید انتقال دهید.
- با استفاده از یک نرم افزار FTP به هاست جدید متصل شوید.
- هنگام استفاده از سرویس FTP نام دامنه سایت را بعنوان هاست وارد کنید.
از آنجا که نام دامنه شما هنوز به هاست قدیمی اشاره دارد، باید با وارد کردن آدرس IP هاست جدید به جای دامنه، با آن ارتباط برقرار کنید. می توانید این اطلاعات را از داشبورد cPanel حساب کاربری جدید خود بدست آورید. اگر این اطلاعات را پیدا نکردید، از شرکت میزبانی وب خود درخواست کمک کنید.
- با استفاده از سرویس گیرنده FTP، هر دو فایل php و Archive.zip را در ریشه دایرکتوری وبسایت خود آپلود کنید. مسیر دایرکتوری معمولاً به این صورت است:
Username/public-html/folder
- دایرکتوری وب باید کاملاً خالی باشد. برخی شرکت های میزبانی وردپرس را هنگام ثبت نام نصب می کنند. در صورت وجود وردپرس در این فولدر آنرا حذف کنید. سپس فایل های php و Archive.zip را آپلود کنید.
مرحله چهارم انتقال سایت وردپرس : تغییر فایل های هاست برای جلوگیری از خراب شدن
بعد از آپلود هر دو فایل، با استفاده از URL مانند نمونه، به فایل installer.php در مرورگر دسترسی پیدا کنید.
http://www.example.com/installer.php
با وارد کردن این آدرس، شما به هاست قدیمی هدایت می شوید. در این هنگام یک خطایی نمایان می شود. بدلیل اینکه نام دامنه شما به هاست قدیمی اشاره دارد. در ادامه با ما همراه باشید تا به شما آموزش دهیم چگونه بدون تأثیر بر سایت قدیمی به سایت جدید دسترسی پیدا کنید.
این کار با یک فایل هاست در کامپیوتر شما قابل انجام است. فایل هاست، نام دامنه را با آدرس های IP خاص مشخص می کند. حال بیایید نگاهی بیندازیم به چگونگی اضافه کردن یک نام برای نام دامنه خود در فایل هاست تا آنرا به هاست جدید ارجاع دهید. ایجاد این تغییرات اجازه می دهد تا با نام دامنه خود به فایل هاست جدید دسترسی داشته باشید. در حالیکه کاربران از هاست قدیمی به سایت شما دسترسی خواهند داشت.
اضافه کردن یک نام برای نام دامنه در انتقال سایت با duplicator
- اولین کاری که باید انجام دهید اینست که آدرس IP سرور جدید هاست وب خود را پیدا کنید. برای پیدا کردن آن، شما باید به cPanel وارد شوید.
- در سایدبار سمت راست، بخش General Information، آدرس IP سرور شما در قسمت Shared IP Address ذکر شده است. آنرا کپی کنید.
- در مرحله بعد روی برنامه Notepad در سیستم کلیک راست کنید و گزینه Run as administrator را انتخاب کنید.
- صفحه UAC prompt ظاهر می شود که با کلیک بر روی گزینه Yes وارد صفحه Notepad می شوید.
- در صفحه Notepad سربرگ File را انتخاب و سپس به آدرس زیر بروید:
C:/Windows/System32/drivers/etc
- از پوشه etc، هاست را انتخاب و آنرا باز کنید.
اگر از MAC استفاده می کنید، Terminal app را باز کنید و به مسیر زیر بروید:
Sudo nano/private/etc/hosts
- برای کاربران هر دو سیستم ویندوز و MAC در پایین فایل هاست، ابتدا آدرس IP که از cPanel کپی کرده اید و سپس نام دامنه خود را وارد کنید. مانند نمونه:
192.168.1.22 www.example.com
- پس از اطمینان از صحیح وارد کردن آدرس IP و نام دامنه، با انتخاب گزینه Save، تغییرات را ذخیره کنید.
هم اکنون می توانید به فایل های خود در هاست جدید با استفاده از نام دامنه خود در سیستم تان دسترسی داشته باشید.
نکته: فراموش نکنید که پس از اتمام انتقال سایت با duplicator ، تغییرات ایجاد شده در فایل هاست را لغو کنید.
مرحله پنجم انتقال سایت وردپرسی به هاست دیگر : ایجاد پایگاه داده MySQL در هاست جدید
یک پایگاه داده در MySQL ایجاد کنید. اگر قبلاً این کار را انجام داده اید به مرحله بعد بروید.
ایجاد پایگاه داده در cPanel
- در این مرحله از آموزش duplicator pro به داشبورد cPanel حساب کاربری هاست جدید بروید.
- وارد بخش Databases شوید و روی نماد MySQL Database کلیک کنید.
- یک فیلد برای ایجاد پایگاه داده به نام Create New Database مشاهده می کنید. یک نام برای پایگاه داده انتخاب و روی دکمه Create Database کلیک کنید.
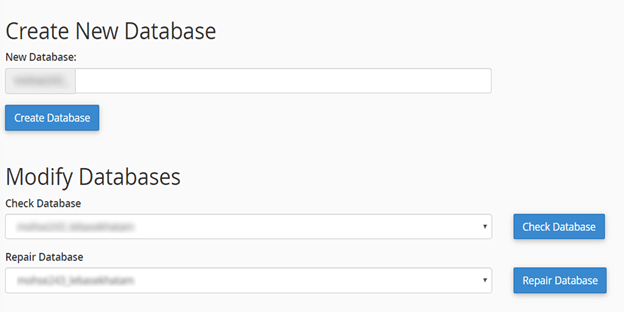
- پس از ایجاد پایگاه داده، به قسمت پایین همان صفحه بخش MySQL-Users بروید. نام کاربری و رمز عبور کاربر جدیدی که ایجاد کرده اید را وارد کنید و روی دکمه Create user کلیک کنید.
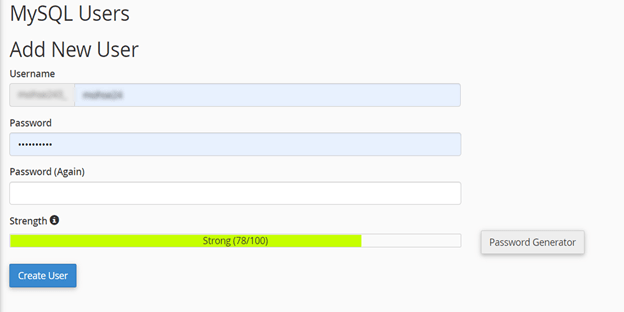
در این مرحله از انتقال سایت وردپرس به هاست جدید باید کاربر جدید را به پایگاه داده اضافه کنید. کاربر جدیدی که ایجاد کرده اید همه مجوزهای لازم برای کار در پایگاه داده را به شما می دهد.
- برای اضافه کردن کاربر جدید به پایگاه داده، به پایین صفحه قسمت Add user to Database بروید. از منوی کشویی User و Database، نام کاربر و پایگاه داده ای که ایجاد کرده اید را انتخاب کنید و روی دکمه Add کلیک کنید.
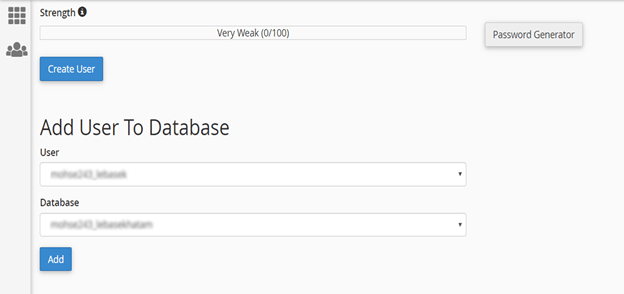
اینک پایگاه داده شما برای استفاده در وردپرس آماده است. حتماً نام پایگاه داده، نام کاربری و رمز عبور را در جایی مطمئن یادداشت کنید که در مراحل بعدی بتوانید به آنها دسترسی داشته باشید.
مرحله ششم: شروع فرایند انتقال سایت با Duplicator
- فایل php را در پنجره مرورگر خود مانند نمونه باز کنید. (نام دامنه خود را جایگزین example.com کنید.)
http://www.example.com/installer.php
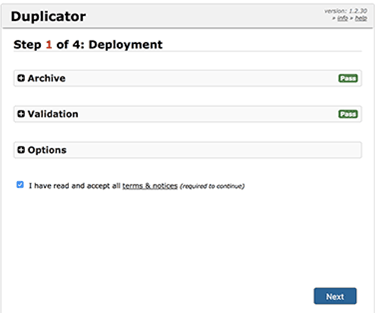
- Installer چند تست را انجام می دهد و در کادرهای Archive و Validation گزینه pass را نشان می دهد. بعد از اینکه گزینه pass در هر دو کادر ظاهر شد، دکمه Next را بزنید تا وارد مرحله بعد شوید.
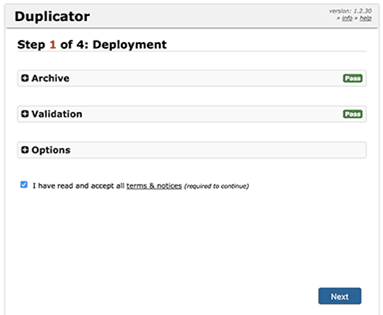
- در مرحله بعد از شما خواسته می شود که نام هاست، پایگاه داده و نام کاربری و رمز عبور که در مرحله 5 ایجاد کرده اید، را وارد کنید. هاست شما احتمالاً localhost است.
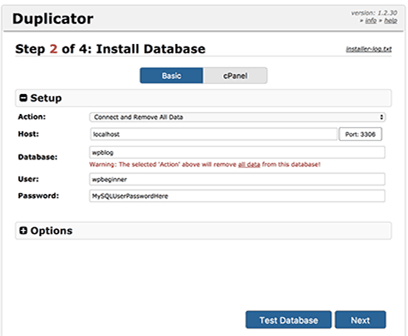
- بعد از اطمینان از صحت اطلاعات وارد شده، بر روی Tast Database کلیک کنید و برای ادامه دکمه Next را بزنید.
- Duplicator پایگاه داده وردپرس را از zip به پایگاه داده جدید منتقل می کند. بعد از آن از شما می خواهد که URL سایت را بروزرسانی کنید. از آنجایی که تغییری در نام دامنه نداده اید نیازی به تغییر در این مرحله (مرحله 3) نیست.
- برای ادامه روی Next کلیک کنید تا وارد مرحله چهارم شوید.
- Duplicator مراحل نهایی را اجرا می کند و دکمه login را نشان می دهد. با کلیک بر روی Login به سایت وردپرس خود در هاست جدید وارد می شوید. مطمئن شوید همه چیز درست کار می کند.
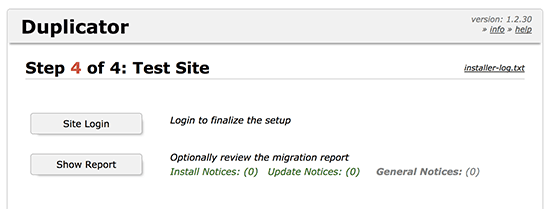
مرحله هفتم آموزش duplicator pro : بروزرسانی سرویس های دامنه یا DNS
در این مرحله شما یک کپی کامل از فایل ها و پایگاه داده وردپرس در هاست جدیدتان ایجاد کرده اید. اما دامنه شما هنوز به هاست قدیمی رجوع می کند. برای بروزرسانی دامنه باید سرویس های دامنه یا DNS را تغییر دهید. با تغییر DNS کاربران با وارد کردن نام دامنه به هاست جدید منتقل می شوند.
در اینجا شما به اطلاعات سرویس DNS هاست جدید نیاز دارید. معمولاً URL های DNS، بصورت دوتایی و مانند نمونه هستند:
ns1.hostname.com
ns2.hostname.com
- به بخش مدیریت دامنه ها بروید. روی Domains کلیک کنید و سپس دکمه Manage در کنار نام دامنه را انتخاب کنید.
- در بخش Additional setting روی گزینه Manage DNS کلیک کنید.
- به پایین صفحه و بخش Nameservers بروید و روی دکمه change کلیک کنید.
- کشوی choose your new server type را باز کنید و گزینه Custom را انتخاب کنید. Nameserver را وارد کنید و روی دکمه Save بزنید تا تغییرات ذخیره شود.
شما با موفقیت دامنه خود را در انتقال سایت وردپرس به هاست جدید بروزرسانی کردید. تغییر DNS بین 4 تا 48 ساعت طول می کشد. از آنجایی که محتوای سایت در هاست قدیم و جدید هیچ تفاوتی ندارد، کاربران تغییری را احساس نمی کنند. انتقال وردپرس شما بدون هیچگونه خرابی انجام شد. برای امنیت بیشتر، هاست قدیمی خود را پس از 7 روز از انتقال حساب کاربری، لغو کنید.
سوالات متداول انتقال سایت با duplicator
- آیا می توانم بدون انتخاب نام دامنه جدید برای هاست جدید ثبت نام کنم؟
بله، نام دامنه و هاست دو سرویس متفاوت هستند و لزوماً نیازی به ثبت دامنه در هنگام ثبت هاست نیست. شما می توانید با همان نام دامنه قبلی برای هاست جدید ثبت نام کنید.
- آیا لازم است هنگام انتقال سایت وردپرس ، نام دامنه را به هاست جدید انتقال دهم؟
خیر، شما نیازی به انتقال نام دامنه به هاست جدید ندارید. با این حال انتقال نام دامنه بعنوان حساب کاربری به هاست جدید کار شما را آسانتر می کند.
- چگونه می توانم خطای اتصال به پایگاه داده در Duplicator را رفع کنم؟
اگر خطایی در اتصال به پایگاه داده در Duplicator مشاهده شد، احتمالاً بخاطر اینست که اطلاعات را برای اتصال به پایگاه داده اشتباه وارد کرده اید. اطمینان حاصل کنید که نام پایگاه داده، نام کاربری و رمز عبور را درست وارد کرده اید.
- آیا لازم است هر داده یا فایل را از هاست قدیمی حذف کنم؟
هنگام تغییر هاست برای اطمینان بیشتر، اطلاعات هاست قدیمی را حداقل یک هفته نگه دارید. پس از آن می توانید فایل ها را از هاست قدیمی خود حذف کنید.
- چگونه سایت وردپرس را با استفاده از SSL/HTTP انتقال دهم؟
شما باید گواهی SSL را از شرکت ارائه دهنده سرویس هاست خود دریافت و نصب کنید. پس از آن می توانید مراحل بالا را دنبال کنید. فقط مطمئن شوید که از HTTP ها در URL ها مانند نمونه http://www.example.com استفاده کنید.
امیدواریم که این آموزش مرحله به مرحله، به شما در انتقال سایت وردپرس به هاست جدید کمک کرده باشد.
این مقاله توسط یکی از کاربران عزیزمون سرکار خانم احمدپور نوشته شده است. نهایت تشکر از ایشان را داریم.