چطور ارور 500 Internal Server وردپرس را برطرف کنیم (فیلم آموزشی)

این 4 راه حل، از بخش های مختلف سایت وردپرسی شما را چک می کند. از بررسی پلاگین تا نصب دوباره برخی فایل های ضروری وردپرس. امیدواریم که مفید باشد.
علت خطای 500 وردپرس | internal server error چیست؟
یک نکته را باید توجه داشته باشید. internal server error | خطای سرور داخلی فقط مربوط به وردپرس نیست. و می تواند در هر سایتی که روی وب سرور اجرا می شود، اتفاق بیفتد. با توجه به ماهیت این خطا، نمی توان به توسعه دهندگان و وبمستران ایرادی گرفت.
اغلب internal server error ها در وردپرس معمولا به خاطر عملکرد پلاگین یا قالب مربوط می شود. دیگر دلایلی که می توان برای خطای سرور داخلی در وردپرس را می توان این موارد نام برد:
- فایل htaccess. خراب شده باشد
- محدودیت حافظه PHP
- و …
به این ترتیب بیایید نگاهی به رفع خطای 500 و Internal server error داشته باشیم.
فیلم آموزشی رفع خطای 500
حالا با آموزش تصویری ما همراه باشید.
بررسی خرابی فایل htaccess.
اولین کاری که در مواجهه با خطای 500 internal server error در وردپرس باید انجام دهید، چک کردن فایل htaccess. است. می توانید فایل htaccess. را به اسمی مثل htaccess_old. تغییر نام دهید. برای تغییر نام این فایل باید از برنامه های FTP ، یا برنامه مدیریت داشبورد در Cpanel هاستتان استفاده کنید و به سایت وارد شوید.
بعد از اتصال، فایل htaccess. را می توانید در جایی که فولدرهایی مثل wp-content, wp-admin, and wp-includes قرار دارند پیدا کنید، یعنی پوشه Public html.
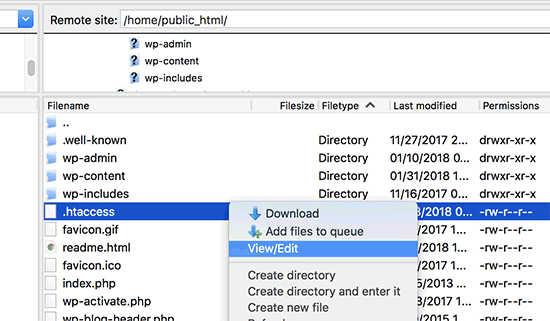
بعد از آنکه تغییر اسم این فایل را انجام دادید، مجدد به سایت برگردید تا ببینید مشکل حل شده یا خیر. اگر سایت بدون مشکل بالا آمد، پس دیگر مطمئن هستید که مشکل را تشخیص داده اید. خب حالا زمان آن است که راه حل را پیاده کنید.
بک آپ بگیرید و بدون معطلی به صفحه تنظیمات > پیوند های یکتا در ادمین وردپرس سایتتان بروید. بدون اینکه تغییری ایجاد کنید دکمه ذخیره بزنید. این کار برای شما یک فایل htaccess. جدید با قوانین بازنویسی ایجاد می کند. به این صورت خطای 404 روی هیچ کدام از صفحات شما به وجود نمی آید.
افزایش حافظه PHP
برخی مواقع هم خطای 500 وردپرس به خاطر کم بودن حافظه php اتفاق می افتد. بویژه زمانی که می خواهید وارد پنل مدیریت و بخش ادمین وردپرس شوید، مشاهده کردید. با ما همراه باشید تا این راه حل رفع خطا internal server را با هم مرور کنیم:
اگر خطای سرور داخلی را فقط در هنگام تلاش برای ورود به ادمین وردپرس یا آپلود یک تصویر در wp-admin خود مشاهده می کنید، پس باید با انجام این مراحل، میزان حافظه را افزایش دهید:
- یک فایل txt خالی با یکی از ویرایشگرها مثل نوت پد ایجاد کنید. نام آن را php.ini بگذارید.
- این عبارت را عینا در فایل قرار دهید: memory=128MB
- فایل را ذخیره کنید.
- حالا این فایل را در پوشه /wp-admin/ با استفاده از FTP ذخیره کنید.
البته توجه کنید که این راه حل موقت است. برای رفع همیشگی این مسئله می توانید با هاستینگ تان مشورت کنید تا علت را پیدا و آن را رفع کنید.
حالا اگر هیچ کدام از موارد بالا، علت خطای 500 وردپرس در سایت شما نبود، از روش های زیر استفاده کنید.
غیرفعال کردن همه افزونه ها
اگر روش های بالا در حل خطای internal server error کار نکرد، به احتمال زیاد مشکل از یک پلاگین خاص است. ممکن است این مشکل از ناهماهنگی دو افزونه با هم باشد. متأسفانه این راه کمی دشوارتر است و یک بار باید همه افزونه های وردپرس را غیرفعال کنید. راحت ترین روش را در ویدئو در بالا توضیح داده ایم.

در اینجا با FTP همه پلاگین ها را غیر فعال می کنیم. اگر با این کار، مشکل رفع شد و سایت بالا آمد، پس یکی از افزونه ها باعث خطای 500 شده است. در مرحله بعد، یکی یکی آن ها را فعال می کنیم و چک می کنیم. در نهایت plugin خطاکار را حذف کنید و به طراحش پیام دهید.
فایل های هسته وردپرس را دوباره آپلود کنید
اگر گزینه افزونه ها خطای internal server error را حل نکرد، پس باید wp-admin و wp-include folder را دوباره آپلود کنید. منتها از جدیدترین نسخه وردپرس. مطمئن باشید که این کار هیچ چیزی از سایت شما را پاک نمی کند. اما به اصلاح فایل هایی که خراب شده اند، کمک می کند.
پس به سایت اصلی وردپرس (www.wordpress.org) بروید و آخرین ورژن را دانلود کنید. یک فایل زیپ در اختیار شما قرار خواهد گرفت. پس از استخراج، فولدر وردپرس را خواهید دید. حالا با یک نرم افزار FTP به سایتتان وصل شوید. و به پوشه ریشه سایت خود بروید. در این فولدر، wp-admin, wp-includes و wp-content را مشاهده می کنید.
در ستون سمت چپ وردپرسی که دانلود کرده اید را باز کنید و پوشه های wp-admin, wp-includes و wp-content را انتخاب و با راست کلیک گزینه آنها آپلود کنید.
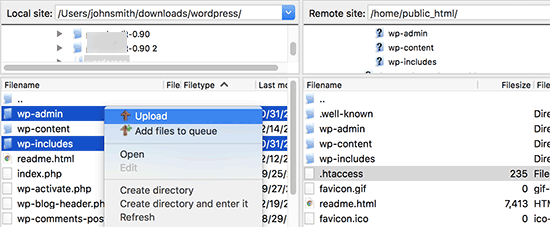
برنامه FTP این فولدر ها را به سرور شما انتقال می دهد. در این مرحله از شما می پرسد که دوست دارید این فایل ها را کجا بارگزاری کنید. حتما گزینه “Overwrite” و بعد از آن “Always use this action” را انتخاب کنید. مثل تصویر زیر:
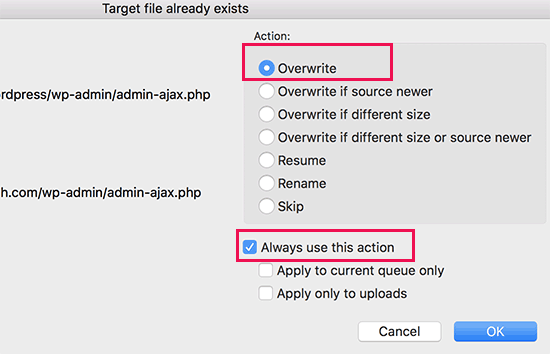
از اینجا به بعد، فایلهای قدیمی با نسخه جدید عوض می شود. بدون اینکه چیزی از سایت شما حذف شود.
سوال از هاستینگ
اگر همه راه حل هایی که امتحان کردید، نتیجه نداد، نیاز به کمک بیشتری خواهید داشت. پس با شرکت هاستینگ تان تماس بگیرید و از آنها بخواهید تا سرور های شما را چک کنند.
امیدواریم این مقاله در حل مشکل شما در رفع ارور internal server و خطای 500 وردپرس کمکی هر چند کوچک بکند.
محبوبه حیدری
من محبوبم، معتقدم که هیچ چیز نشدنی وجود نداره؛ فقط استقامت و تلاش میخاد.


