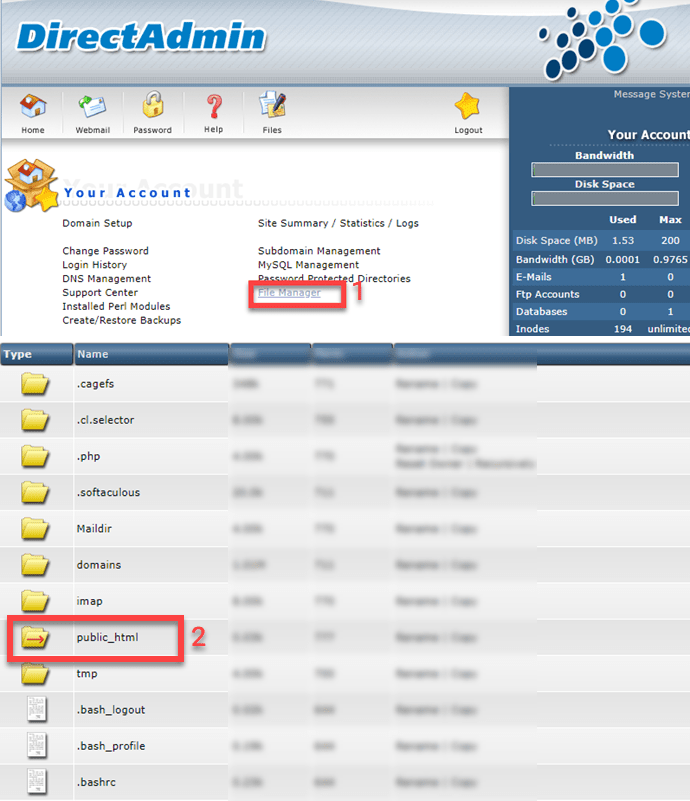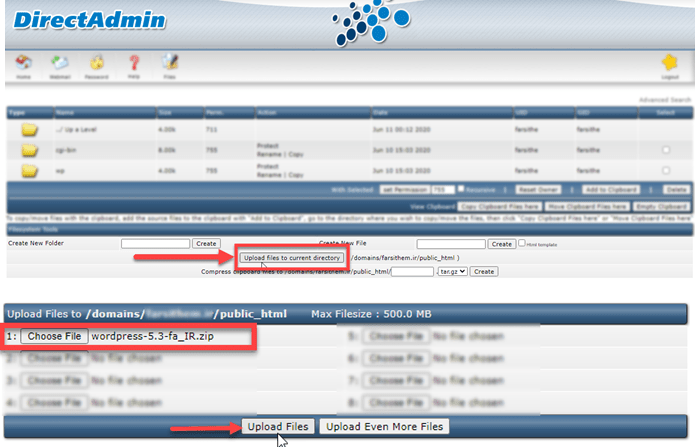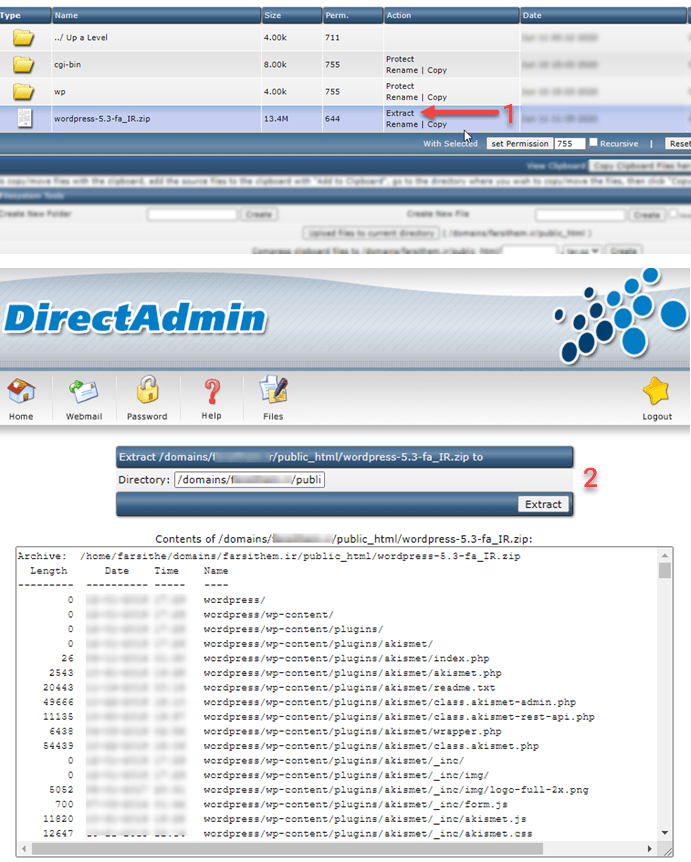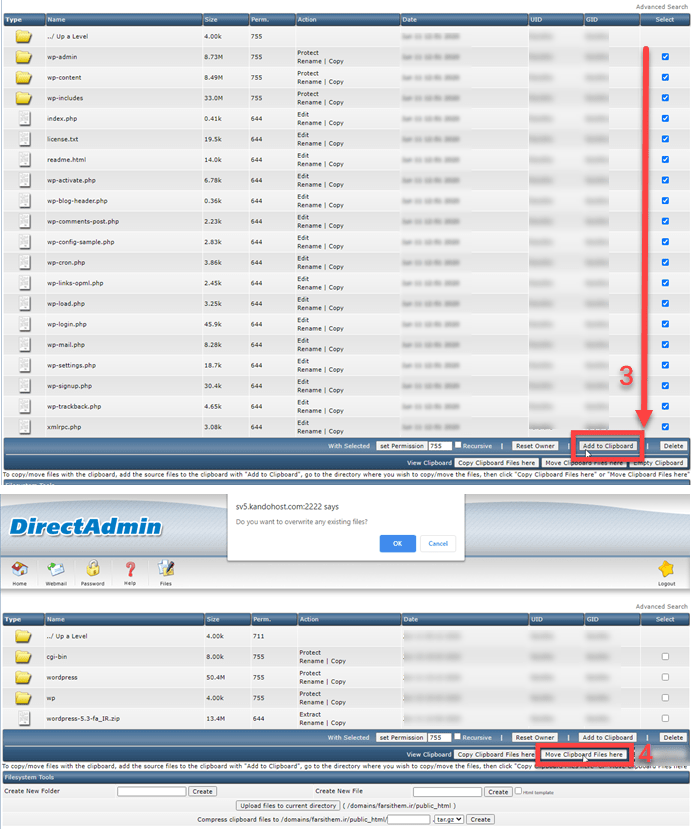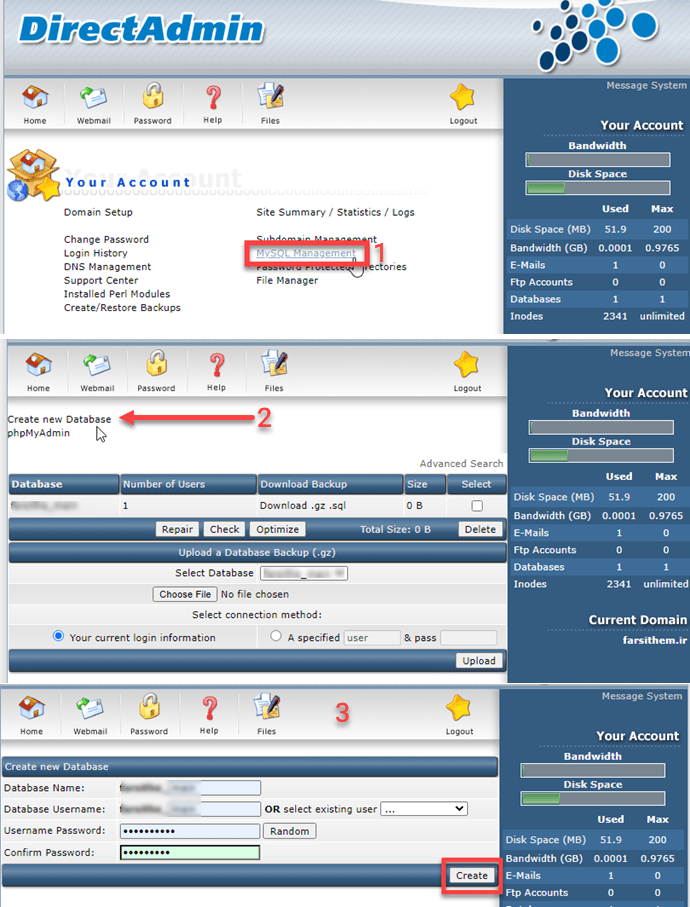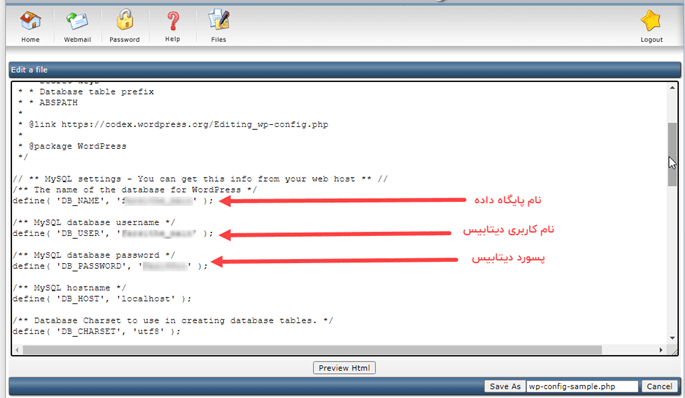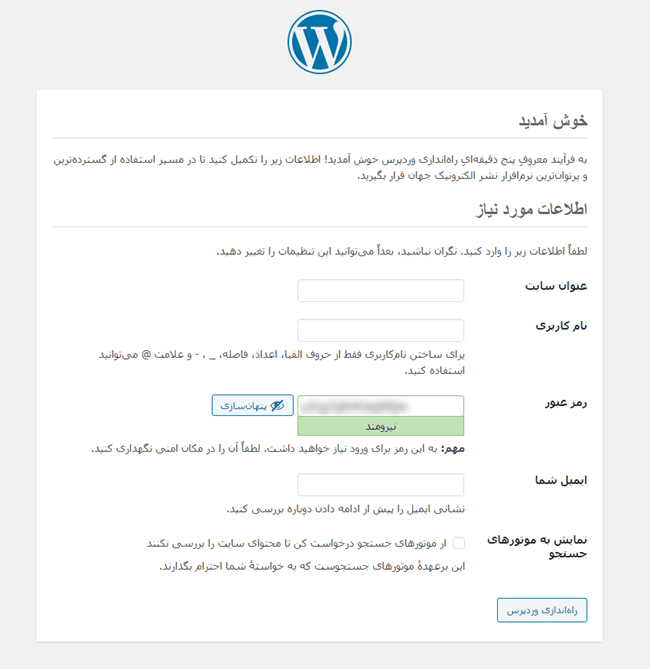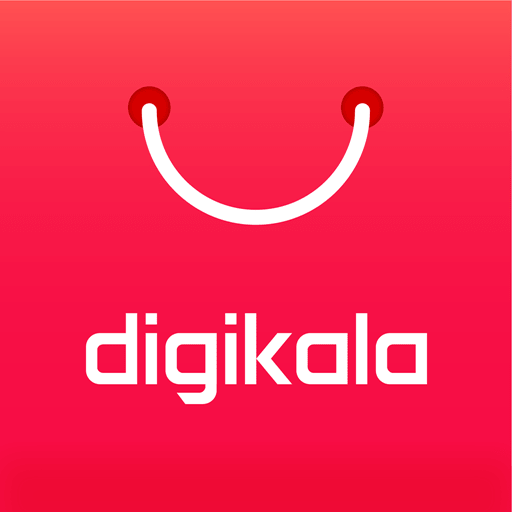آموزش نصب وردپرس

استفاده از cms ها برای طراحی سایت بسیار گسترش یافته است .طبق آمار ها محبوبترین و بیشترین استفاده از سیستم مدیریت محتوای وردپرس می باشد. در اینجا آموزش نصب وردپرس را بروی هاست سی پنل و لوکال هاست یا سرور مجازی آورده شده است. بخاطر قابلیت پشتیبانی از زبان فارسی و با ارائه قالب های وردپرس مختلف و همچنین سئو پذیر بودن به یکی از سیستم های مدیریت محتوای پر طرفدار بدل شده است.
شروع نصب وردپرس، دانلود آن از مخزن فارسی است. دانلود وردپرس فارسی آخرین ورژن
در این آموزش به نصب وردپرس روی هاست cpanel و هاست دایرکت ادمین پرداخته شده است. در صورتیکه به هر کدام از آنها نیاز دارید می توانید روی لینک هر کدام در فهرست مطالب زیر کلیک کنید.
آموزش نصب وردپرس در هاست دایرکت ادمین
اما بهتر است مختصری در مورد دایرکت ادمین بدانیم. بهترین سیستم عامل برای وردپرس، هاست لینوکسی است و از میان پنل های آن، هاست cpanel و direct admin طرفداران بیشتری دارند. اگرچه دایرکت ادمین به لحاظ گرافیکی کمی ضعیف تر است؛ اما قیمت آن مناسب تر است. همچنین با امکان بک آپ گیری از Direct Adminn نگران از دست دادن اطلاعاتتان به هر دلیلی نباشید. با این مقدمه کوتاه، نصب قالب وردپرس در دایرکت ادمین را شروع می کنیم.
نکته در برخی از هاستینگ ها می توانید با ارسال تیکت درخواست تغییر پنل کاربری خود از دایرکت ادمین به سی پنل را داشته باشید.
بعد از خرید هاست دایرکت ادمین، با یوزر پسوردی که شرکت هاستینگ در اختیار شما قرار داده، وارد هاست خود شوید. File Manager را پیدا کرده و از بین گزینه های آن، روی public html کلیک کنید. این بخش روت اصلی هاست شماست.
مراحل کار به صورت خلاصه در زیر آمده:
1. آپلود فایل های وردپرس روی Direct Admin
2. Extract کردن فایل وردپرس
3. ساخت دیتابیس در دایرکت ادمین
4. نصب وردپرس
در این پوشه، باید فایل وردپرس که در گام صفر از سایت وردپرس دانلود کرده اید، وارد کنید.
حتما متوجه شدید که در اینجا تأکید، روی دانلود آخرین نسخه وردپرس است. حتما برای جلوگیری از مشکلات امنیتی سعی کنید، وردپرس، قالب ها و افزونه های خود را به آخرین نسخه نگه دارید. نکته بعدی که بسیار مهم است، برای آپدیت یا دانلود وردپرس حتما از سایت اصلی آن (که در همین جا معرفی شده)، استفاده کنید تا از بروز مسائل امنیتی جلوگیری شود.
1. آپلود فایل های وردپرس روی هاست Direct Admin
برای بارگذاری فایل ها، از دکمه upload file to current directory استفاده کنید. دقت کنید که این دکمه، مطابق تصویر زیر، در پایین بخش public_html است. در دایرکت ادمین به صورت همزمان می توانید چند فایل را با هم انتخاب کنید. از آنجایی که فعلا قصد داریم، فقط وردپرس خام را نصب کنیم؛ پس تنها یک فایل آپلود کرده ایم. در پایان هم دکمه upload files را برای شروع فرایند بارگذاری بزنید. همینطور که صفحه در حال لود مجدد است، در پایین سمت چپ، درصد آپلود فایل را هم می توانید مشاهده کنید.
در پایان پیغام موفقیت آمیز بودن را مشاهده می کنید. دکمه “Click here to go back” را بزنید تا به ادامه نصب وردپرس بپردازیم.
2. Extract کردن فایل وردپرس
فایلی که در مرحله پیش روی دایرکت ادمین خود قرار داده اید، یک فایل زیپ بوده؛ برای نصب حتما باید آن را Extract کنید. دکمه این کار، روبروی فایل مورد نظر شما قرار دارد. پس آن را کلیک کنید. بعد از این کار 3 پوشه wp-admin،
wp-content، wp-includes و تعدادی فایل دیگر در اختیارتان قرار می دهد. اما همه در یک پوشه جداگانه به نام WordPress هستند که باید از آن خارج شوند.
اینجا به یک نکته دقت کنید: فایل های وردپرس حتما باید در ریشه هاست یعنی، public_html قرار گیرد. چون هر فایلی که ایجا قرار داده شود، با دادن آدرس سایت، بالا می آید. برای مثال فرض کنیم که آدرس سایت شما، www.test.com است. اگر فایل هایی که در پوشه وردپرس Extract شده اند را به public_html انتقال ندهیم، زمانی وردپرس بالا می آید که آدرس www.test.com/wordpress زده شود.
پس لازم است که تمامی فایل های مربوط به وردپرس را با استفاده از تیک روبروی آن از فولدر WordPress انتخاب کنید و دکمه Add to Clipboard را بزنید. حالا مجدد به پوشه public_html برگردید و در انتهای صفحه، دکمه Move Clipboard files here را پیدا کنید و روی آن کلیک کنید.
3. ساخت دیتابیس در هاست دایرکت ادمین
هر کدام از سایت هایی که ایجاد می کنید، حتما باید یک دیتابیس داشته باشد. در این مرحله از نصب قالب وردپرس در دایرکت ادمین، باید ما هم برای سایت خود دیتابیس بزنیم. پس روی دکمه Home کلیک کنید و وارد پیشخوان اصلی شوید. دکمه MySQL Management را بزنید. از اینجا وارد بخش مدیریت پایگاه داده های خود در دایرکت ادمین می شوید. هر تعدادی پایگاه داده ایجاد کرده باشید در اینجا قابل مشاهده و مدیریت است.
برای ایجاد دیتابیس جدید، روی دکمه Create new Database کلیک کنید. در اینجا باید یک فرم ساده را پر کنید. اجازه بدهید کمی در مورد فیلد های این فرم توضیح دهیم.
- Database Name: در اینجا باید نامی که برای دیتابیس خود در نظر دارید را ثبت کنید. یک نکته را موقع انتخاب اسم دیتابیس در نظر داشته باشید و آن اینکه به حروف کوچک و بزرگ حساس است؛ پس حتما نام و پسورد را ذخیره کنید. پیشوند نام دیتابیس، از نام سایت شما گرفته شده و نمی توانید آن را تغییر دهید.
- Database Username: اسمی که انتخاب می کنید تا به این دیتابیس دسترسی داشته باشد را اینجا ثبت کنید. البته سعی کنید نام پایگاه داده با نام کاربری متفاوت باشد. این مورد برای امنیت بیشتر توصیه می شود.
- Username Password: در این فیلد پسوردی که برای پایگاه داده در نظر گرفته اید را وارد کنید. حتما دقت کنید که از یک پسورد قوی شامل عدد، حروف کوچک و بزرگ و کاراکترها، استفاده کنید. این پسورد را در جایی برای خودتان ذخیره کنید.
- Confirm Password: پسوردی که در بالا ثبت شده را یک بار دیگر در فیلد confirm password وارد کنید. در نهایت هم دکمه creat را بزنید.
4. نصب وردپرس
- بزن بریم
بعد از ساخت وب سایت، حالا به مرحله اصلی نصب می رسیم. اینجا باید آدرس دامنه خود را در یکی از تب های مرورگر بزنید. بعد از این کار با تصویر زیر روبرو می شوید. توضیحات را به صورت کامل بخوانید و از این صفحه، دکمه “بزن بریم” را کلیک کنید.
- معرفی پایگاه داده سایت
از قبل اسم پایگاه داده ای که ثبت کرده ایم، به همراه رمز عبور، در جایی ذخیره کردیم. حالا وقت استفاده از آن است. اطلاعات دیتابیس را در فرم مخصوص آن وارد کنید. توجه داشته باشید که در فیلد میزبان پایگاه داده، اگر localhost کار نکرد، باید این اطلاعات را از سرویس میزبانی خود بگیرید.
نکته ی دیگری که از نظر امنیتی بسیار اهمیت دارد، پیشوند جدول است. همانطور که در تصویر می بینید، به صورت پیشفرض پیشوند جداول وردپرس، _wp است. جداول دیتابیس تمامی اطلاعات حیاتی سایت شما را در خود، جای داده؛ بنابراین ضرورت دارد که دست هکرها را از آن ها کوتاه کنید. پس بهتر است بجای انتخاب پیشوند پیشفرض وردپرس از یک پیشوند دلخواه استفاده کنید. این مورد هر چیزی می تواند باشد.
نکته: اگر بعد از زدن دکمه “فرستادن” خطایی مبنی بر عدم ارتباط با پایگاه داده مشاهده کردید، مبنی بر اینکه ارتباط درستی با پایگاه داده شما برقرار نشده؛ می توانید فایل wp-config یا wp-config-sample را چک کنید. کافی است بعد از انتخاب آن در فولدر public_html گزینه edit که روبرویش قرار گرفته را انتخاب کنید. از این فایل چک کنید که دیتابیس مورد نظر شما در این فایل به درستی ثبت شده باشد. مثل تصویر زیر:
خب تا اینجا کلیه اطلاعاتی که وردپرس برای نهایی کردن نصب وردپرس از شما خواسته شده، در فرم مورد نظر، را ثبت کردیم. حالا وقت آن است که سایر اطلاعات مثل عنوان سایت را وارد کنیم.
ثبت اطلاعات وب سایت
در مرحله بعد نصب قالب وردپرس در دایرکت ادمین، باید اطلاعات مهمی را وارد کنیم. اولین گزینه، تعریف عنوان سایت هست. همچنین ایجاد ادمین برای سایت. صفحه ای که اطلاعات را باید وارد کنید، مشابه تصویر زیر است.
فیلدهایی که در این صفحه باید تکمیل شوند:
- عنوان سایت : سایت شما علاوه بر دامنه، یک عنوان هم دارد. دامنه را از هاستینگ خریداری کرده اید و حالا برای نمایش نام سایت خود، باید عنوان سایت را تکمیل کنید. این عنوان موقع نمایش صفحه اول سایت در title مرورگر نمایش داده می شود. البته نگران نباشید، بعداً میتوانید این تنظیمات را تغییر دهید.
- نام کاربری: نام کاربری که در این صفحه وارد می کنید، در واقع نام اکانت کاربری مدیر سایت برای ورود به پیشخوان وردپرس است. این نام کاربری را یا به صورتی انتخاب کنید که در خاطرتان بماند؛ یا اینکه در جایی آن را ذخیره کنید. البته نگران نباشید، از ایمیلی که در فیلد های پایین تر اضافه می کنید هم می توانید مجددا به اکانت خود دسترسی داشته باشید. ضمنا یرای ساختن نامکاربری فقط از حروف الفبا، اعداد، فاصله، _ ، ‐ و علامت @ میتوانید استفاده کنید.
- رمز عبور: به صورت خودکار، وردپرس برای شما رمزی قدرتمند می سازد. که البته خودتان هم می توانید پسورد را ایجاد کنید. فقط یادتان باشد که حتما ترکیبی از اعداد، حروف کوچک و بزرگ و کارکترهای خاص مثل اعداد لاتین استفاده کنید.
- ایمیل شما: در این فیلد هم باید ایمیل خود را ثبت کنید. با کمک این ایمیل، می توانید فعالیت های مختلفی مثل بازیابی رمز اکانت مدیریت را داشته باشید. پس حتما ایمیلی ثبت کنید به آن دسترسی داشته باشید.
یک گزینه دیگر که در پایین صفحه می بینید، نمایش به موتورهای جستجو است. اگر نمی خواهید سایت را تا نهایی شدن در معرض ایندکس موتورهای جستجو قرار دهید، تیک را نزنید و به راحتی وارد فرایند راه اندازی وردپرس شوید.
نکته: اگر از قالب های آماده استفاده می کنید محتوای لورم ایپسوم، دسته بندی و برچسب و محتواهای بدون ارزش و بدون ارتباط با کسب و کار شما در سایت وجود دارد. بنابراین قبل از پاکسازی و ایجاد برگه های خودتان حتما تیک این گزینه رابزنید تا سایت شما در گوگل ایندکس نشود.
نکته: لطفا از یوزر و پسورد مدیریت خود را admin انتخاب نکنید که کار هکر ها را ساده می کنید.
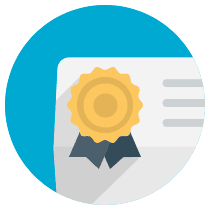
بعد از زدن دکمه راه اندازی وردپرس یک صفحه ی دیگر می بینید که به شما نشان می دهد، سایت شما راه اندازی شده. به همین سادگی.
آموزش نصب وردپرس در هاست cpanel
برای نصب وردپرس روی هاست سی پنل می توانید مشابه دایرکت ادمین از file manager وارد پوشه public_html شوید و اقدام به ارسال فایل فشرده نصب وردپرس کنید. برای اینکار مطابق مراحل زیر پیش بروید.
1.بسته نصبی فشرده وردپرس فارسی را درون هاست خود آپلود کنید :
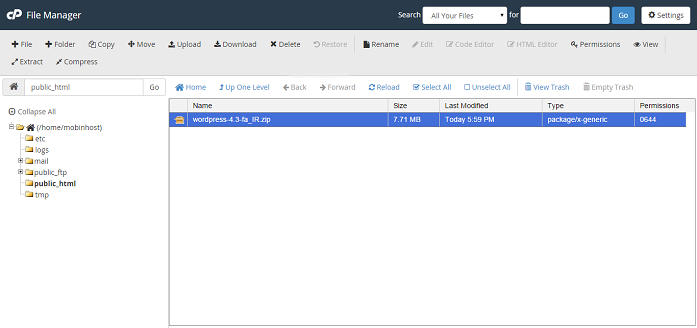 2. آن را از حالت فشرده خارج می کنیم:
2. آن را از حالت فشرده خارج می کنیم:
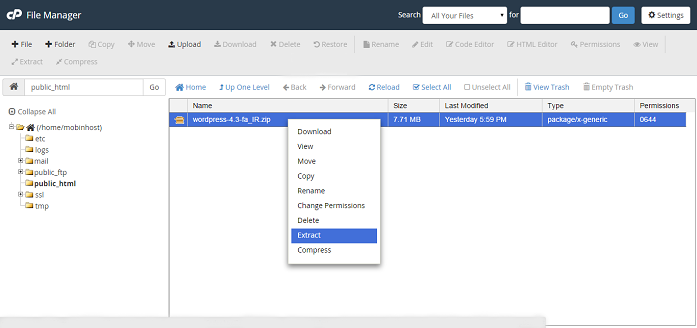 3. مسیر EXTRAC فایل فشرده را وارد کنید :
3. مسیر EXTRAC فایل فشرده را وارد کنید :
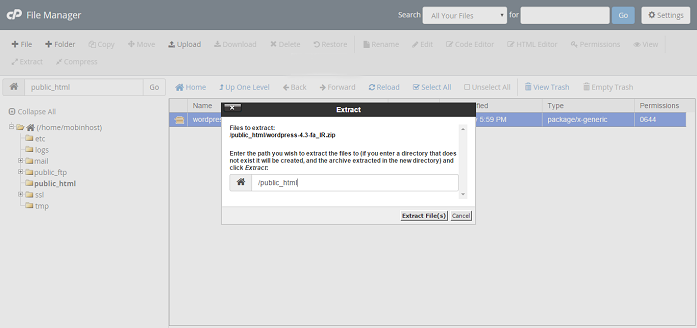 4. حال وردپرس در شاخه روت ( public_html ) هاست شما در پوشه ای به نام wordpress استخراج شده است .
4. حال وردپرس در شاخه روت ( public_html ) هاست شما در پوشه ای به نام wordpress استخراج شده است .
فایل های اکسترت شده را از پوسته وردپرس به روت منتقل کنید. برای این کار وارد پوشه وردپرس شده سپس همه فایل ها را انتخاب و با راست کلیک کردن گزینه move را انتخاب و مسیر را به public_html تنها انتخاب کنید. اکنون با فراخوانی آدرس سایتتان می توانید وارد مراحل نصب وردپرس فارسی شوید.
5.اینجا باید اطلاعات دیتابیس خود را وارد کنید.
می توانید از آموزش ساختن دیتابیس در دایرکت ادمین استفاده کنید.
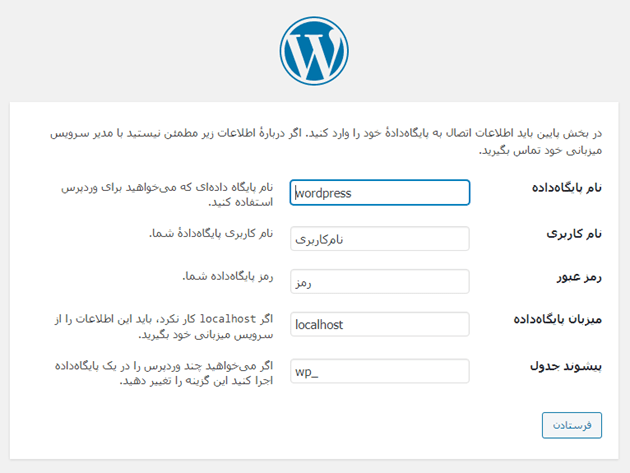 6. اگر اطلاعات را بدون خطا و به طور صحیح وارد کنید پیامی که دریافت می کنید این است:
6. اگر اطلاعات را بدون خطا و به طور صحیح وارد کنید پیامی که دریافت می کنید این است:
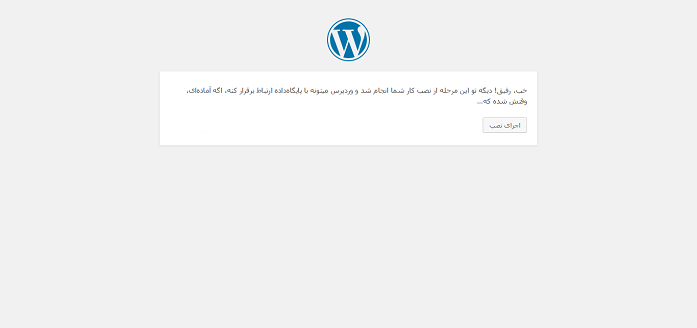 7. نام کاربری و رمز عبور را وارد کنید.
7. نام کاربری و رمز عبور را وارد کنید.
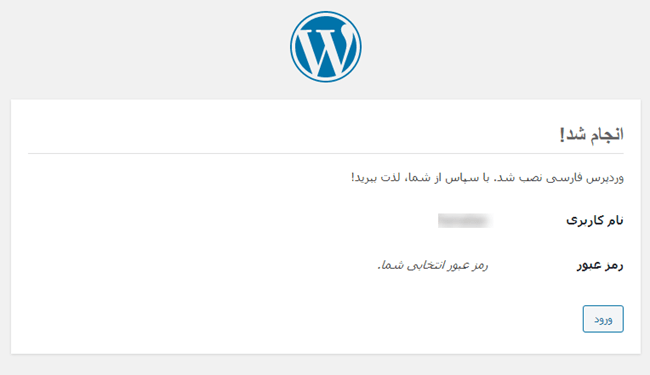 9. وردپرس شما با موفقیت روی هاست سی پنل شما نصب شد.
9. وردپرس شما با موفقیت روی هاست سی پنل شما نصب شد.
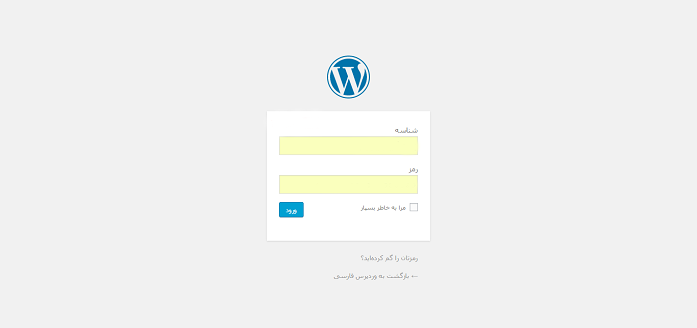
یکی از راه های ساده راه اندازی وب سایت با وردپرس استفاده از بسته نصب آسان است. با استفاده از این بسته های نصبی شما می توانید یک وب سایت دقیقا مشابه دموی قالب های راست چین داشته باشید. بنابراین نیازی به ایجاد برگه ها و درج تصاویر از ابتدا نیست.
قالب های دیجی کالا یکی از بهترین پوسته های فروشگاهی وردپرس هستند که با بسته نصب آسان ارائه شده اند.
آپدیت وردپرس
برای بروزرسانی و آپدیت وردپرس می توانید به سادگی به پشخوان مراجعه کرده و اگر نسخه بروزی در دسترس باشد به شما اخطار می دهد. روی دکمه “لطفا هماکنون بهروزرسانی نمایید.” کلیک کنید به همین سادگی! نسخه فارسی یا انگلیسی وردپرس بر اساس وب سایت مرجع برای شما آپدیت می شود.
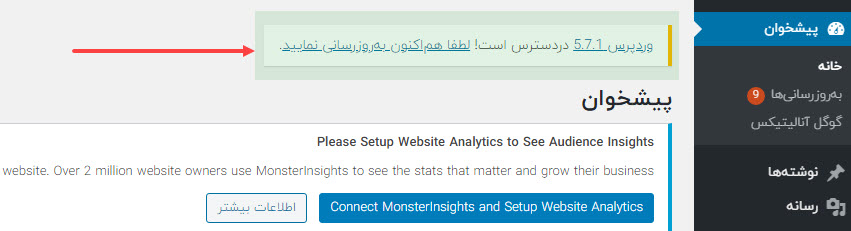
اگر در هر کدام از مراحل نصب با مشکلی روبرو شدید یا در مورد این آموزش دیدگاهی دارید با ما حتما در میان بگذارید.