با گوتنبرگ و این 15 ترفند، زمان بسیار بیشتری خواهید داشت!
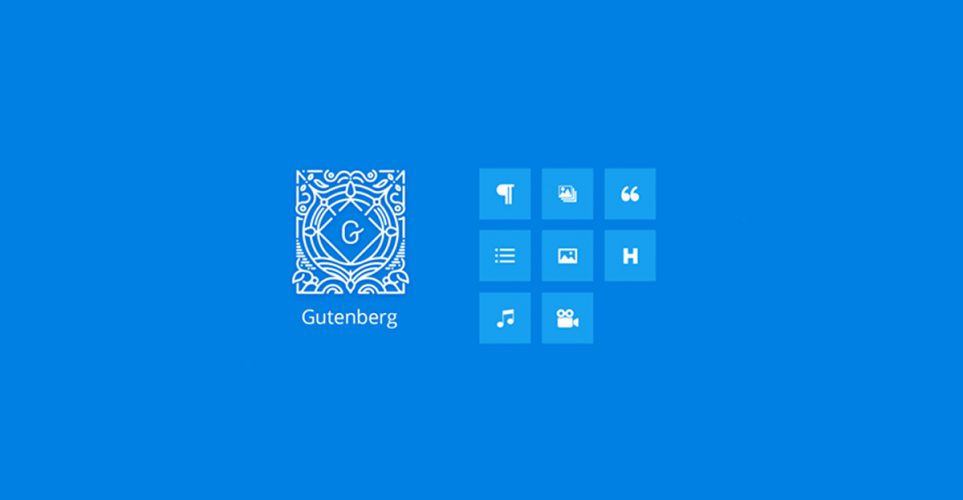
ویرایشگر وردپرس خود را به گوتنبرگ تغییر ندادهاید؟ نه؟! پس همین حالا وقت تغییر است. چرا؟ چون گوتنبرگ، یک ویرایشگر بلوکی جدید است که ساخت صفحات و پستهای وبلاگ را با دریایی از ویژگیهای خیرهکننده، برای کاربران وردپرس آسان کرده است. 
نکته بسیار جذاب راجعبه گوتنبرگ، این است که زمان نشستن شما پشت سیستم را بهینه میکند. کار ویرایش از آن تیپ کارهای فرسایشی است که هر چه سریعتر پیش برود، کارایی کاربر را افزایش خواهد داد. خودمانیم، واقعا تکنولوژی در زمینۀ ویرایش باید پیشرفت بیشتری کند. گوتنبرک دقیقا یک راه میانبر برای صرفهجویی در زمان، جلوگیری از فرسایش نیرو است.
پیشنهاد خواندن: اگر میخواهید اطلاعات بیشتری راجعبه وردپرس داشته باشید، توصیه میکنیم مقاله وردپرس چیست را بخوانید. درضمن، با مراجعه به دسته وردپرس یا برچسب آموزش وردپرس، میتوانید به مقالات مختلفی راجعبه موضوعات گوناگون مربوط به این سیستممدیریت محتوا دسترسی داشته باشید. برگردیم سراغ موضوع این مقاله.
اگر تازه با گوتنبرگ آشنا شدهاید، یا اگر نسبتبه استفاده از ویرایشگر دودل هستید، خواندن این مقاله در تصمیمگیری نسبتبه استفاده از آن کمکتان خواهد کرد. این نوشته، 15ترفند مهم و کاربردی در مورد گوتنبرگ را پوشش میدهد. در نهایت، هم نکات بیشتری را راجعبه این ویرایشگر جدید خواهید دانست و هم ترفندها وردپرسی جدیدی را یاد خواهید گرفت. قاعدتاً بهتر است ابتدا با کلیت این ویرایشگر آشنا شوید.
یک نگاه زیرچشمی به گوتنبرگ
اول از همه باید بدانید چطور میتوان به داشبورد گوتنبرگ دسترسی پیدا کرد.. سمت چپ، بالای صفحه، میانبرهای قابلکلیک را مشاهده میکنید. این میانبرها به اساسیترین عملکردهایی که در یک صفحه یا پست جدید وجود دارند هدایت میشوند.

در این بخش، با کلیک روی علامت (+) میتوانید یک بلوک محتوای جدید اضافه کنید. همچنین قلمی وجود دارد که به شما امکان ویرایش میدهد، دو فلش که بهعنوان دکمههای لغو و اجرای مجدد عمل میکنند. در کنار همۀ اینها، یک دکمه اطلاعاتی وجود دارد که موارد اساسی مثل تعداد کلمات، تعداد بلوکها، تعداد کاراکترها و … را ارائه میدهد. بهعلاوه، آیکون سهخط را هم میبینید که با کلیککردن روی آن، فهرستی از بلوکهای محتوا را برای پیمایش آسانتر به شما نشان میدهد.
در بخش اصلی صفحه، «افزودن عنوان» یا همان Add title را میبینید و علامت + که قبلاً در سمت چپ بالای صفحه وجود داشت، اینجا در قسمت راست صفحه دیده میشود. Add title همان جایی است که عنوان صفحه خود را وارد میکنید و بهطور پیشفرض طوری برنامهریزی شده است تا بهعنوان تگ H1 برای اهداف سئویی شما عمل کند . اگر روی دکمه + کلیک کنید، میتوانید یک بلوک محتوای جدید اضافه کنید.
درنهایت، در سمت راست بالای صفحه، آیکونهای پیشنمایش یا Preview، انتشار یا Publish و تنظیمات را پیدا خواهید کرد.

حالا وقتش است که در مورد کارهای سرگرمکنندهای که میتوانید با گوتنبرگ انجام دهید، صحبت کنیم.
1- با کلیک بر روی علامت + محتوای خود را اضافه کنید
یکی از جالبترین ویژگیهای گوتنبرگ، ساخت پستها و صفحات مختلف با بلوک است. کارهای بسیاری بهراحتی و فقط با کلیک روی + انجام میشوند. کارهایی که در گذشته با استفاده از افزونهها و کدها ممکن میشدند. با کلیک روی آیکون + گزینههای مختلفی را خواهید دید. در این بخش شما میتوانید:
- یک بلوک محتوا را جستجو کنید
- یکی از محبوبترین بلوکهای محتوا را انتخاب کنید
- گزینههای مختلف بلوک محتوا را جستجو کنید
ویژگی جستوجو بسیار جالب است. میتوانید با واردکردن یک کلمه کلیدی ساده، گزینههایی از بلوک محتوا را ببینید که با کلمه کلیدی شما مطابقت دارند. برای مثال، اگر بخواهید ویدیویی را جاسازی یا embed کنید، میتوانید کلمۀ ویدئو را جستوجو کنید تا گوتنبرگ گزینههای مختلفی را به شما ارائه دهد.

بیایید کمی در این قابلیت عمیقتر شویم.
جستجوی بلوک محتوا در گوتنبرگ
برای مثال اگر ویدیوهای خود را با YouTube ایجاد میکنید، میتوانید با سرچ عبارت Youtube، بلوک آن را پیدا کرده و از آن استفاده کنید. تصویر زیر را ببینید.

2- تصاویر را مستقیماً از دسکتاپ خود بکشید و در وردپرس رها کنید
آیا تا به حال از پلتفرم محتوایی خاصی استفاده کردهاید و میخواستید یک عکس اضافه کنید؟ بعد وقتی خواستهاید عکس خود را مستقیماً از روی دسکتاپ به داخل محتوا بکشید و رها کنید، تصویر در صفحه دیگری آپلود شده و صفحهای که استفاده میکردید ناپدید شده است؟ بله همۀ ما صدای ساییدهشدن دندانهایمان در آن لحظه را شنیدهایم.
با تمام پیشرفتهای تکنولوژی در قرن بیست و یکم، این سناریو هرگز نباید اتفاق بیفتد و این مشکل با گوتنبرگ برطرف شده است. با استفاده از گوتنبرگف برای اضافهکردن یک عکس به پست یا صفحه وبلاگ خود، تنها کاری که باید انجام دهید این است که آن را از دسکتاپ خود بکشید و در محتوای مورد نظرتان رها کنید. فقط همین!
3- در وردپرس کپی و پیست کنید، از هر جایی!
در بسیاری از مواقع، کپی کردن محتوا از Google Docs یا Microsoft Word در صفحه سیستم مدیریت محتوا، با اختلال مواجه میشود. مشکلی که در ویرایشگر گوتنبرگ کاملاً برطرف شده است. این ویرایشگر اجازه میدهد هرگونه اطلاعاتی را پلتفرمهای دیگر کپی کرده و خیلی ساده در وردپرس جایگذاری کنید. فرقی نمیکند محتوای مدنظرتان عکس باشد یا متن، در هر صورت کپی و پیست بدون نقص انجام خواهد شد و به این ترتیب، صرفهجویی قابلتوجهی در زمانتان خواهد شد.
4- از اسلش (/) برای درج سریع بلوکهای محتوا استفاده کنید
فهمیدیم که کلیک کردن بر روی + برای افزودن یک بلوک محتوا به صفحه یا پست، کار سختی نیست؛ اما خوب است بدانید که گزینههای زیاد دیگری هم در دسترس دارید.
مثلاً، وقتی میخواهید بهسرعت یک بلوک محتوای مشترک را در صفحه خود وارد کنید، تنها کاری که باید انجام دهید این است که دکمه اسلش را فشار دهید تا گوتنبرگ یک منوی سریع یا همان quick menu را به شما نمایش دهد. یا مثلاً اگر میخواهید یک ویدیوی YouTube اضافه کنید، میتوانید به سادگی «اسلش» را فشار دهید و سپس «YouTube» را تایپ کنید تا گوتنبرگ بلوک محتوای YouTube را ارائه کند. فوقالعادست، نه؟ واقعا هست!

5- با میانبرهایِ صفحه کلید گوتنبرگ، زمان را قیچی کنید
بیایید در مورد میانبرهای صفحه کلید گوتنبرگ صحبت کنیم؛ البته که شما میتوانید از تمام میانبرهای معمولی صفحه کلید برای کپی، پیست، ایتالیک، بولد و زیر خط یا همان آندرلاین استفاده کنید. با این حال، گوتنبرگ دسترسی به تعدادی از میانبرهای پراستفاده را با ترکیب کلیدهای مختلف هم ممکن کرده است.. برای مشاهده لیست کامل، میانبر Shift + Alt + H را برای Windows و Control + Option + H را برای Mac را وارد کنید تا گوتنبرگ تمام اسرار میانبرهای پنهان خود را به شما نشان دهد.

6- با درگ و دراپ بلوکها را مرتب کنید
یکی دیگر از ویژگیهای جذاب گوتنبرگ که اتفاقاً به صرفهجویی در زمان کمک زیادی میکند، قابلیت تنظیم مجدد بلوکها است. تا قبل از گوتنبرگ و بهروزرسانیهایی که داشته است، برای مرتبسازی محتوا باید به پلاگینها و روشهای قدیمیتر متوسل میشدید که خب زمانبر بودند؛ اما با گوتنبرگ، فقط کافی است بلوکی که میخواهید جابهجا کنید را انتخاب و سپس به نقطه مدنظرتان ببرید. یا بهتر است بگوییم بکشید!
7- Toolbar خود را تغییر دهید
نوار ابزار یا toolbar پیشفرض شامل توابع اساسی ذکر شده در ابتدای این مقاله است و به شکل زیر عمل میکند: اگر دوست دارید گزینههای قالببندی بیشتری در نوار ابزارتان قابلمشاهده باشد، روی سهنقطه عمودی در سمت راست و بالای صفحه نمایش خود کلیک و بعد Top toolbar را انتخاب کنید. وقتی که یک علامت چک در سمت راست این گزینه ظاهر میشود، گزینههای بیشتری برای Top toolbar خواهید داشت.

8- یک بلوک محتوا بین دو بلوک محتوا اضافه کنید
فرض کنید در حال نوشتن یک پست وبلاگی طولانی هستید و قصد دارید بعداً یک ویدیوی YouTube و تعدادی عکس اضافه کنید، اما هنوز ویدیو یا تصاویر را آماده نکردهاید. میتوانید محتوای متنی خود را در بلوکی جداگانه بنویسید و بعداً بلوکهای محتوای مربوط به ویدیو و تصویر را اضافه کنید.
تنها کاری که باید انجام دهید این است که نشانگر خود را بین دو بلوک محتوا قرار دهید، روی + کلیک کنید و بعد بلوک محتوای ویدیو یا تصویر مربوطه را جستوجو کنید. این قابلیت، ایجاد آسان پستها و صفحات را در مراحل مختلف ممکن میکند، حتی اگر همهچیز از ابتدا آماده نباشد.

9- از حالتهای مختلف صفحه برای نوشتن لذت ببرید
گوتنبرگ، نهتنها به شما این امکان را میدهد که نوار ابزار خود را تغییر دهید، بلکه با آن میتوانید حالتهای مختلف نوشتن را هم در آن انتخاب کنید.
اگر روی همان سهدکمه عمودی در سمت راست بالای صفحه وردپرس خود کلیک کنید، حالت Spotlight و حالت تمام صفحه یا Full Screen Mode را هم خواهید دید. اگر میخواهید در یک زمان روی یک بلوک تمرکز کنید، حالت Spotlight را انتخاب کنید. اگر میخواهید بر تمام داشبورد وردپرس خود تسلط داشته باشید، حالت تمام صفحه را انتخاب کنید. میتوانید از ترکیبهای مختلفی از این گزینهها هم استفاده کنید. برای استفاده از حالت تمام صفحه میتوانید از میانبر Ctrl+Shift+Alt+F هم استفاده کنید.

10- لاینبریکها را در یک بلوک محتوا وارد کنید
واردکردن یک بلوک محتوای جدید، هر بار که به یک پاراگراف جدید نیاز دارید، ممکن است بسیار وقتگیر باشد. در واقع، نیازی نیست که برای هر پاراگراف یک بلوک محتوای جدید ایجاد کنید؛ میتوانید با استفاده از کلید میانبر Shift+Enter، در همان بلوک یک پارگراف جدید ایجاد کنید.

11- لینکها را مستقیماً در وردپرس کپی و پیست کنید
در مورد اینکه چگونه میتوانید تصاویر و محتوا را مستقیماً در گوتنبرگ کپی و جایگذاری کنید صحبت کردیم، اما این همه ماجرا نیست. گوتنبرگ همچنین امکان کپیوپیستکردن لینکها را در وردپرس، بهطور مستقیم فراهم میکند.
12- لینکهای پرش را با ویژگی HTML Anchor اضافه کنید
لینکهای پرش (Jump links) یا لینکهای لنگر (anchor links)، یک راه عالی برای سازماندهی محتوای طولانی هستند و اغلب برای سئو مفیدند. این لینکها، این امکان را به شما میدهند تا لینکی ایجاد کنید که با کلیک روی آن، مخاطب به قسمتی از محتوا که سازنده محتوا لینک را در آن قرار داده است برود. مثلاً جدول محتوای همین مقاله را در نظر بگیرید؛ اگر بر فرض روی ترفند سوم کلیک کنید، مستقیماً به آن قسمت خواهید رسید.
قبلتر، اضافه کردن چنین لینکهایی کمی دشوار بود. گوتنبرگ این کار را هم آسان میکند.
فقط کافی است روی بلوک هدر، یعنی جایی که میخواهید لینک را داشته باشید، کلیک کنید؛ بعد روی زبانه Block در سمت راست صفحه کلیک کنید. سپس Advance را انتخاب کنید. از اینجا، یک فیلد HTML Anchor را خواهید دید، در انتها یک اسم به فیلد لنگر خود بدهید. هنگامی که تگ خود را نامگذاری کردید، متنی را که میخواهید لنگر را به آن پیوند دهید، انتخاب کنید. نام لنگری را که به سکشن خودتان دادید وارد کنید و یک # را قبل از متن لینک اضافه کنید.

13- بلوکهای قابل استفاده مجدد بسازید
بلوکهای قابلاستفاده مجدد همان reusable blocks هستند. فرض کنید یک بلوک از محتوا دارید که میخواهید در چندین صفحه مختلف استفاده کنید. شاید این بلوک یک call to action باشد! شاید هم اطلاعات محتوای شما باشد. ایجاد هرباره این بلوک در صفحات مختلف، مخصوصاً وقتی سایت بزرگی داشته باشید، کاری بسیار زمانبر خواهد بود.
اینجاست که ایجاد بلوکهای قابلاستفاده مجدد یعنی صرفهجویی در زمان! درواقع این نوع بلوک، یک بلوک سفارشی است که میتوانید بارها و بارها از آن استفاده مجدد کنید. موقعی که یک بلوک ایجاد کردید، میتوانید با ذخیره آن بهعنوان یک الگو، از آن مجدداً و چندین بار استفاده کنید. بهسادگی روی سهنقطه روی بلوک کلیک کنید و Add to Reusable Blocks را انتخاب کنید. گوتنبرگ بلوک شما را ذخیره میکند و میتوانید از آن دوباره در هر صفحه دیگری استفاده کنید. خیلی سریعتر و راحتتر!
14- ستون ایجاد کنید
یکی دیگر از دلایل عالیبودن گوتنبرگ این است که به شما اجازه میدهد تا انعطافپذیری بیشتری در لیاوت خود داشته باشید. بدون اینکه نیازی باشد قالب وردپرس را ویرایش کنید.
یکی از این گزینهها، ایجاد ستون در صفحات و پستهای شماست. برای ایجاد یک ستون، روی + کلیک کنید تا یک بلوک محتوای جدید اضافه کنید و Columns را تایپ کنید. بعد گزینه ستون مورد نظر خود را انتخاب کنید. گوتنبرگ به شما این امکان را میدهد که محتوای جدید (مانند متن، ویدئو، تصویر و غیره) را در ستونهای درست در درون بلوکهای جدید اضافه کنید.

15- از بلوکهای واسط استفاده کنید
همانطور که میدانید وردپرس یک پلتفرم متن باز است؛ یعنی هر توسعهدهندهای میتواند افزونهها، تمها و پلاگینهای مختلفی را برای این سیستم مدیریتمحتوا ایجاد کند. گوتنبرگ با اجازه دادن به کاربران برای دسترسی به بلوکهای واسط یا بهتر است بگوییم Third-party، امکاناتش را با توسعهدهندگان وردپرس، به اشتراک میگذارد.
دسترسی به این بلوکها، به همان روشی که به یک بلوک داخلی دسترسی پیدا میکنید ممکن است. فقط کافی است روی علامت + کلیک کنید. سپس با جستوجوی بلوک Third-party مدنظرتان، آن را به صفحهتان اضافه کنید.
این هم از این!
حرف آخر
هیچچیز ارزشمندتر از زمان نیست! تنها دارایی غیرقابل بازگشت هر فردی. در این مقاله، با بهرهگیری از ویرایشگر خارقالعاده وردپرس، یعنی گوتنبرگ، راهکارهایی را ارائه کردیم که با استفاده از آنها میتوانید زمان زیادی را صرفهجویی کنید! زمانی که میتواند صرف کارهای مفید دیگری شود. از مسائل شخصی گرفته تا توسعه کسبوکارتان.
برای تهیه این مقاله، از مطلبی در سایت HostGator کمک گرفتیم تا مطمئن باشیم مطلب درخوری برایتان آماده خواهیم کرد.
تعارف نکنید! اگر سؤال یا ابهامی در این زمینه دارید، در قسمت کامنتها منتظرتان هستیم تا خیلی زود پاسختان را بدهیم.

